Alteryx provides a wide array of tools to use in one's workflows. In fact, there are so many it can be hard to remember which is which! Here is a helpful guide to the most common tools, what they are and what they do.
The In/Out Menu Tab
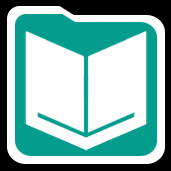
The Input Data tool lies at the beginning of any workflow you will build in Alteryx. It allows you to connect to whatever data set you might have, from a simple Excel file to a database connection.
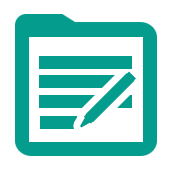
Likewise, at the end of most workflows you will output your data. Again you can save to a single file or a data connection. You have the additional option of splitting up your output based on a field in your data, and you can change the name of your outputted files accordingly.
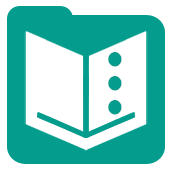
The Text Input tool allows you to enter your own data into a small independent file. This is helpful if you need to create a lookup table for your workflow or just want to test something.
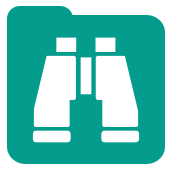
The Browse tool is helpful for getting a look at your data. It will display all the data in a table at once (whereas you normally just see a snippet of all the data) and also profiles the data for you.
The Preparation Menu Tab
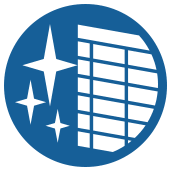
Just like its name implies, the Data Cleansing tool performs basic data cleansing operations like getting rid of null rows and columns and removing whitespace from strings.
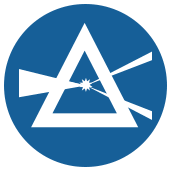
With the Filter tool you can select portions of your data based on specific criteria. You can filter on basic options like whether a number is of a certain size, but you can also add advanced custom filters based on a formula. It outputs both a true and a false anchor so you can what did and did not pass your filter.

The Formula tool is probably the most flexible tool in one's arsenal. From doing simple text replacements to string and date manipulation to complex mathematical operations, you have access to Alteryx's full library of functions. A single formula tool can also do multiple operations on multiple columns at once.
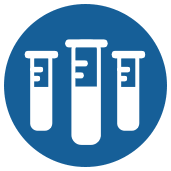
The Sample tool allows you to grab a sample of your data, whether you want to specify N rows, 1 of N rows, or use a percentage. You can group the sample by a column to combine with the above options.

The Select tool is super helpful when slimming down your data set. You can select individual columns that you want, and you also have the option to rename or change the data type of those columns.
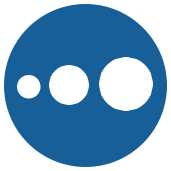
Use the Sort tool to arrange your data in a specified order. Not using dictionary order (the default) will give results in the form of 1, 10, 11, 2, 3, A, B, a, b, while using dictionary order will look like this: 1, 2, 3, 10, 11, a, A, b, B.
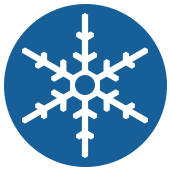
The Unique tool allows you to remove duplicate rows from your data set. You configure this tool by simply selecting which columns you want to use. It may be necessary to select more that one column, especially if you are sorting things like names or addresses. The unique values will show up in the 'U' anchor, while duplicate values will be output to the 'D' anchor.
The Join Menu Tab
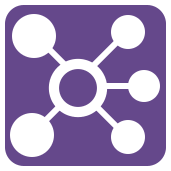
The Join tool is your basic tool for combining two data sets together. It has two anchors for input, "L" and "R". You can join on record position, or more commonly by entering a specific field or fields to join on. On the right side of the tool there are three anchors, one for each output of the join. The "L" and "R" contain the rows that didn't have matches in the other data set while the "J" anchor contains the inner joined data. If you want a left join or a right join you will have to use the next tool in this list.
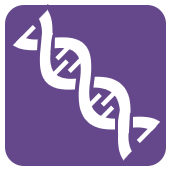
The Union tool is another way to combine two data sets, this way by stacking them one on top of the other. It only really requires manual configuration when both your column names and column order don't match up, otherwise you can let Alteryx do it automatically. Continuing from above, you would union two outputs from the Join tool back together to recreate a left or a right join.

The Append Fields tool is useful for creating cross joins, which means combining each row from the first table with each row from the second table. You just have to be careful when using this with large data sets as the number of rows in the product can be astronomical.
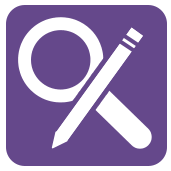
The Find Replace tool is used to replace strings in your data set, but can also be used to append columns. The "F" or Find anchor is the data set you are searching through and the "R" or Replace anchor is the lookup data. This can be used to either replace strings or append an additional column.
The Transform Menu Tab
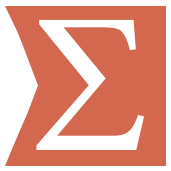
The Summarize tool is a super useful and flexible tool for whenever you need to roll up parts of your data. You can group by whichever columns you need, and then transform your data as you see fit. You can perform a variety of calculations, like getting the sum, maximum, average, or count of data, among many more options.
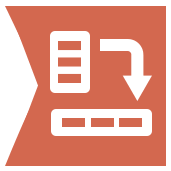
The Cross Tab tool allows you to pivot your data set, going from a narrow data set to a wider one. You choose which columns to group by (so there is one row per value), which values to turn into new columns, and which values to populate those new columns with.
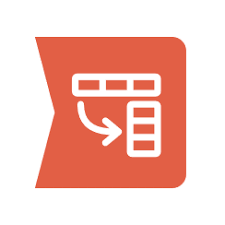
The Transpose tool is the inverse of the Cross Tab tool. It lets you pivot from a wide data set to a narrower one. Select the key columns not to be changed, and then which columns to pivot down into a single column.
