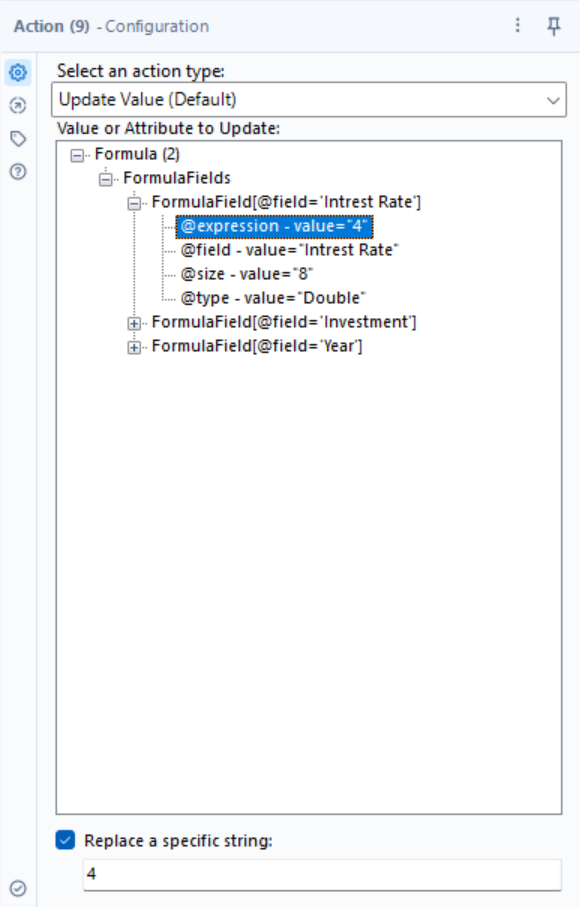When constructing a macro, sometimes it is necessary to give the user options to input their own information to pass through the macro. This can be done with various interface tools. The different tools give options to select from a list, a drop down or even to type their own input, to name a few (shown below).
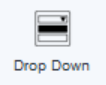

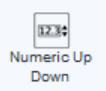

When bringing an interface tool, such as the ones mentioned above, into the canvas, a Q connector (Question anchor) will appear. These can either be black or white depending on if it is an input or an output. When another tool is brought onto the canvas, a lightning bolt anchor will appear on the selected tool. This is to suggest that an input from an interface tool can be connected to change a value in the tool. For example, a formula tool gives the user an option to update a value in the formula to a value that has been input by the user. When connected, an Action tool will appear (shown below).
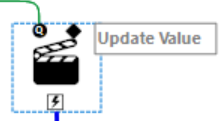
The Action tool can be configured to choose which value in the connected tool will be updated by the user input. This should be done by selecting which value should be updated from the drop down. If it is only part of the value you wish to update, such as one number in a line of calculation, the option to replace a specific string can be selected at the bottom of the configuration plane, the specific string to be replaced is written (and updated) in the bottom text box.