
Last week in The Data School (week 9), a client asked for something that we had never been asked before. They wanted to be able to move from one dashboard to another, based on the object they select from the original dashboard. In other words, they wanted to be able to navigate through their Tableau dashboards as if it were a website, all starting from a ‘home’ dashboard.
I wasn’t sure if this was possible, I asked Andy, It was, of course it was, everything is in Tableau.
Before I guide you through the how to, I would like to thank DS1 graduate, Ravi Mistry (@Scribblr_42) for showing me how to do this. So #StealLikeAnArtist may be of more relevant for this blog.
At present I have three dashboards.
An ‘Overall Dashboard’ showing sales by year and profit by year.
A ‘Sales Dashboard’, which gives a deeper dive of our sales figures. Sales by week, category and region.
A ‘Profit dashboard’, this time showing profit by week, category and region.
I want my users to be able to move from the ‘Overall Dashboard’ to either the ‘Sales or profit dashboard’ based on which chart they interact with.
So how?
1. Go to your ‘Overall Dashboard’ and then from the top tool bar select ‘Dashboard’ then select ‘Actions…’ from the drop down menu
2. Select ‘Add Action’ and then ‘Filter’
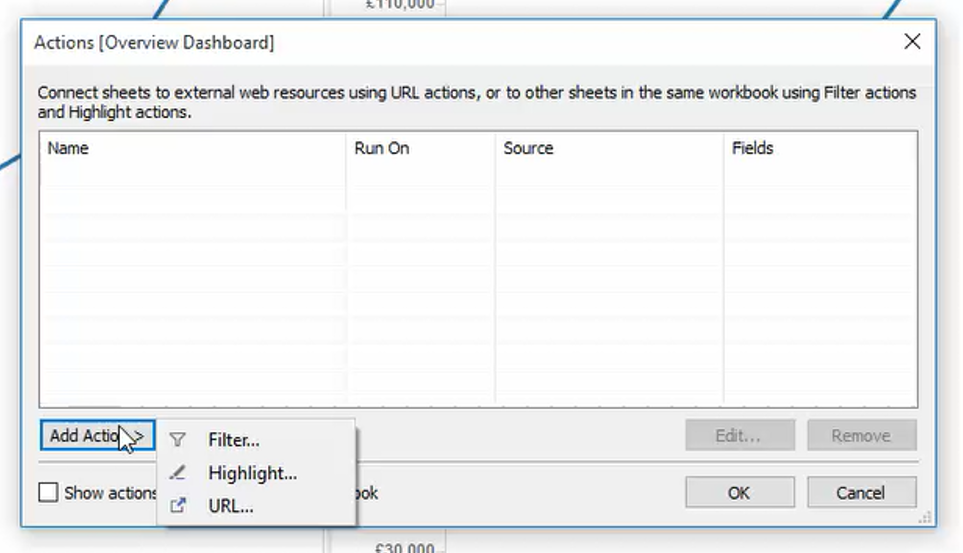
3. Configure your ‘Source Sheets’ (red boxes). In the source sheets select the chart which you want the user to NAVIGATE FROM. Set the ‘Run action on:’ as ‘Menu’. (What does this mean? well if you interact with this chart it will provide the user with a hyperlink which they can select to navigate to the dashboard, else the action will not run. Now, you can set this to either ‘Select’ or ‘Hover’ but I would not advise this as it will remove the users ability to interact with the ‘Overall Dashboard’. To see how it works then view the video at the end of the blog.)
4. Now to your ‘Target Sheets’ (orange boxes). Select the dashboard which you want your user to be able to NAVIGATE TO. And untick any sheets that may be on this page. Now, here you can leave your sheets selected but what will this do? It will navigate to your dashboard AND filter your sheets by the value selected when navigating from. Again there is an example in the video at the end of my blog.
5. Repeat the process for any other parts that you may wish to navigate between.
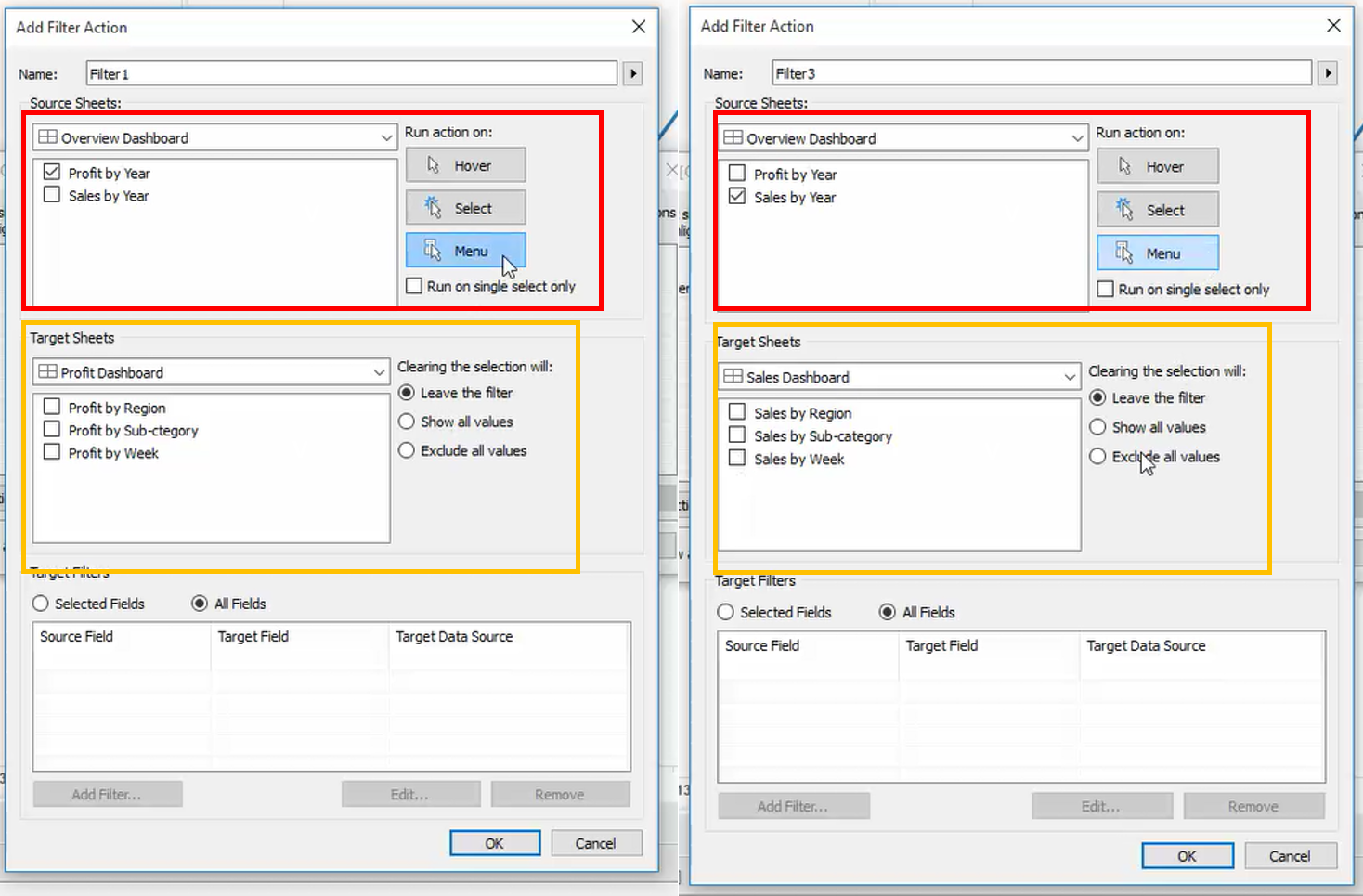
Now you can see how the filter configured as above would work.
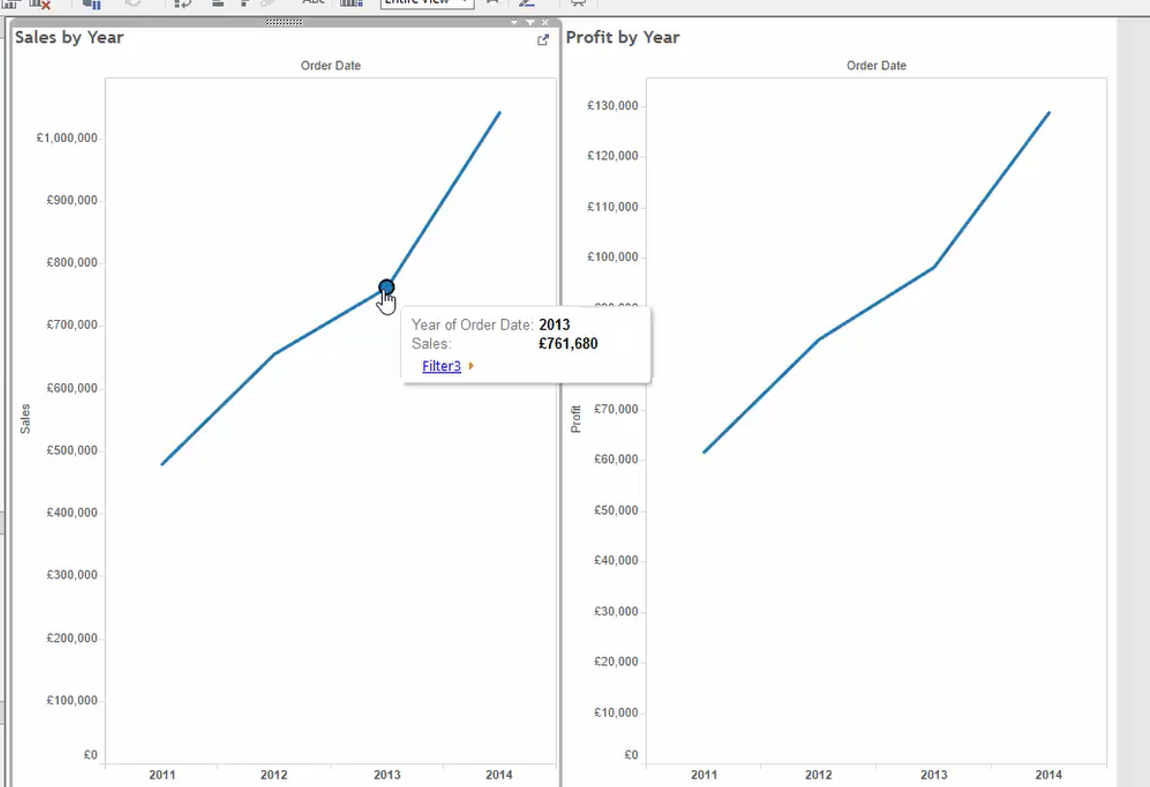
6. Change your filter names. This will be the text shown when the user selects a value from the Overall dashboard. I have set mine to ‘Navigate to the … Dashboard.
7. Watch your actions work!
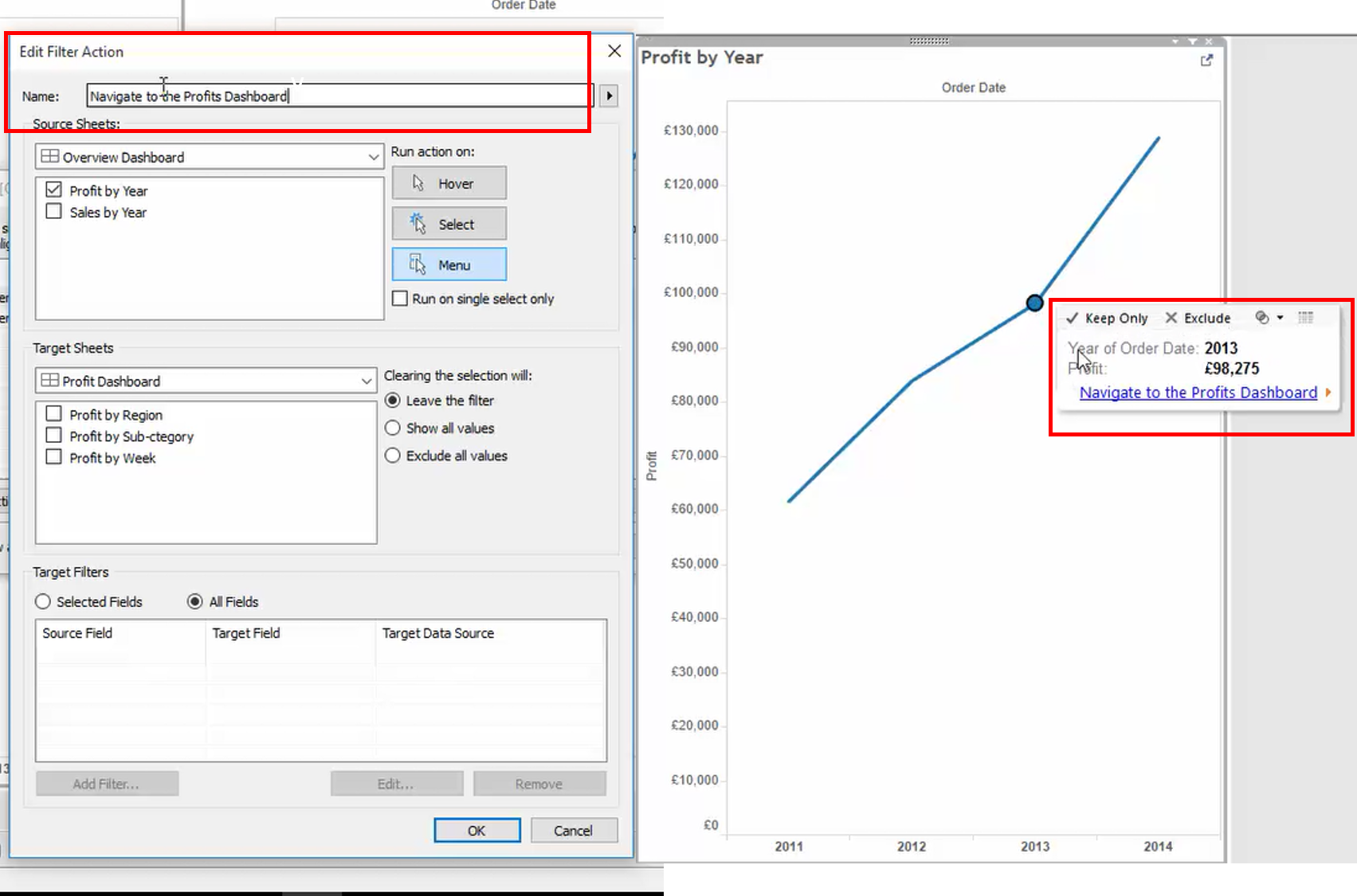
I hope I have been quite clear with my explanation but if you are unsure then hopefully the video below will provide clarity.
If you are still stuck then please do not hesitate to contact me using the form below and I will try my best to explain better!
Feedback welcome.
Ben
#VizLikeAnArtist
