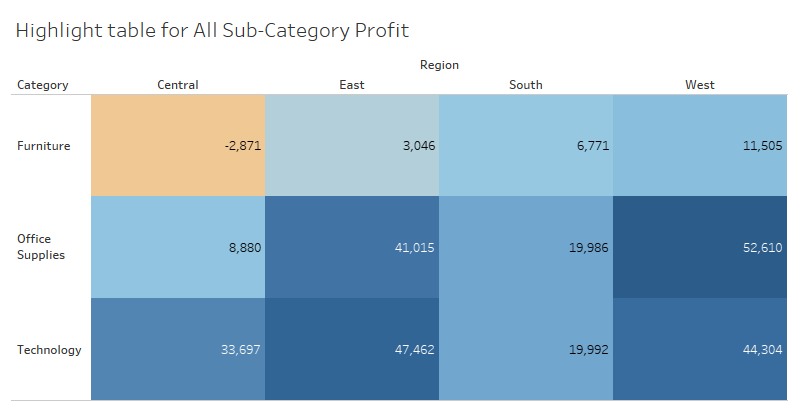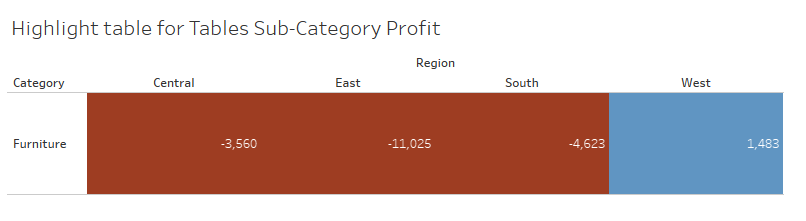One of Tableau's best features is its interactivity: we want to allow users to get the most out of the various Dashboard and Worksheet actions available to them.
Dashboard filter actions are especially slick when used effectively, giving the user control over what they can see and analyse.
To set up an action, we can go to the Dashboard dropdown in the top toolbar, select 'Actions', click 'Add Action' (in our case, a Filter action) and start configuring what this action will do.
First and foremost, be sure to give all your actions a clear name that will describe what they do.
Next, we will need to set up our Source and Target sheets: the source will be the sheet that the user is clicking on to start the action, while the target will be whichever sheet needs to be filtered by the user's selection.
When we are setting up a Dashboard action, we are presented with the options 'Hover', 'Select' and 'Menu' (we will ignore Select and Hover for today!):
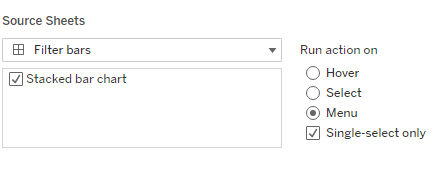
I generally will set this to 'single-select only', preventing viewers from clicking on multiple bars at once.
Filtering with Menu: navigation
We are working with two very simple Dashboards: one contains a bar graph of all Sales by Sub-Category, and another contains a heatmap showing Profit by Region:
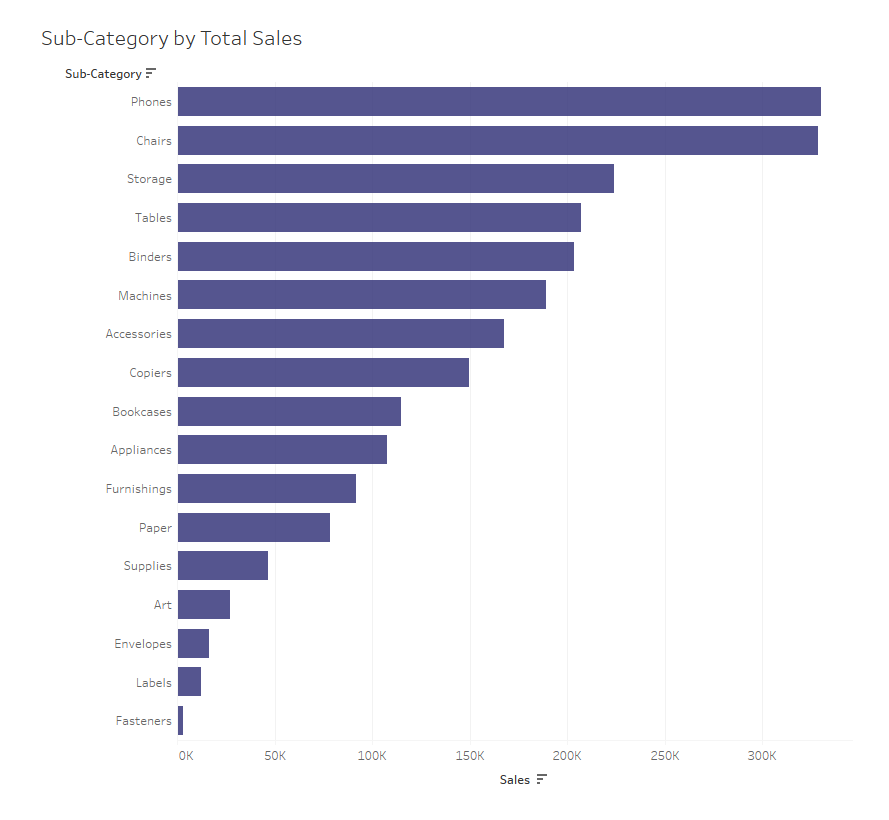
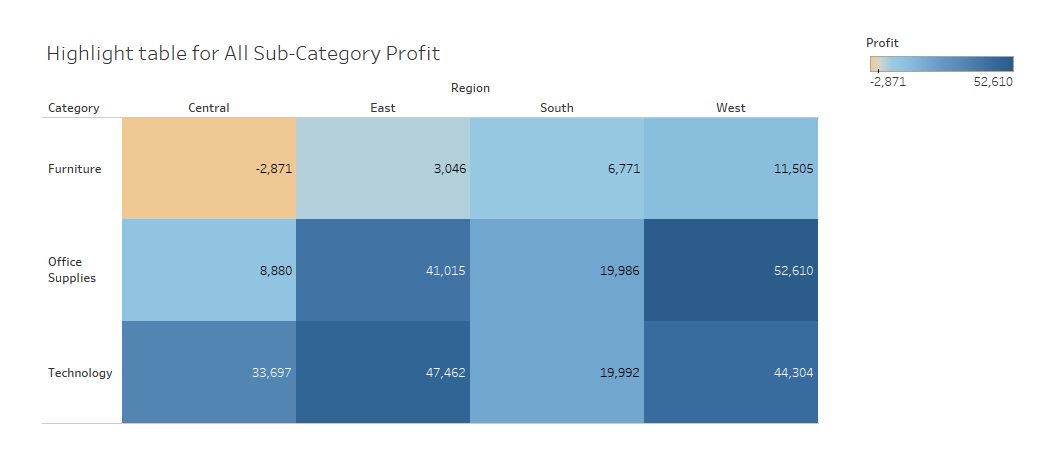
We want the user to select a Sub-Category, and be taken to a filtered heatmap showing only the Profits for the selected Sub-Category; the title of the chart should dynamically update.
I am going to configure my Dashboard action as a filter action, with the bar chart as the Source and the heatmap as the Target, and choose the single-select 'Menu' option to run this action. I will choose Sub-Category for the 'Selected Field' option:
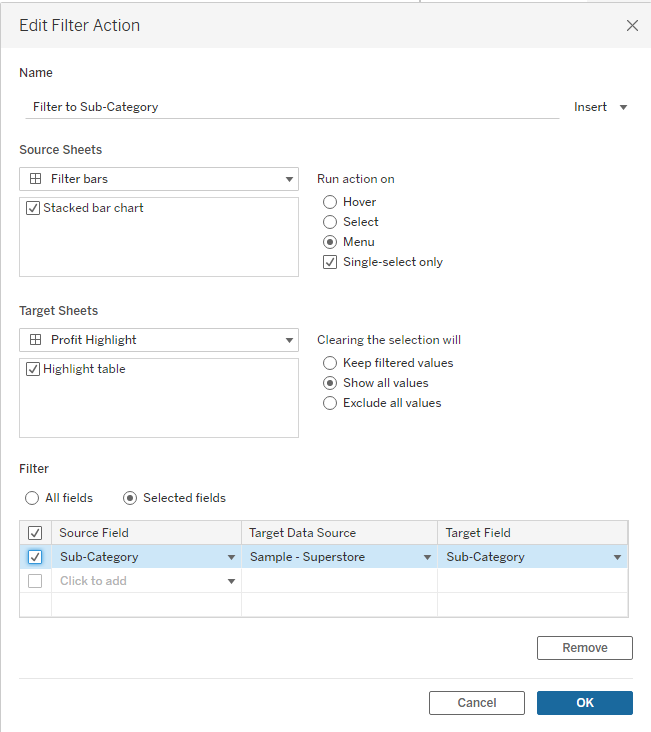
With this configuration saved, the user will now see a hyperlink in Tooltips when they select a Sub-Category bar:
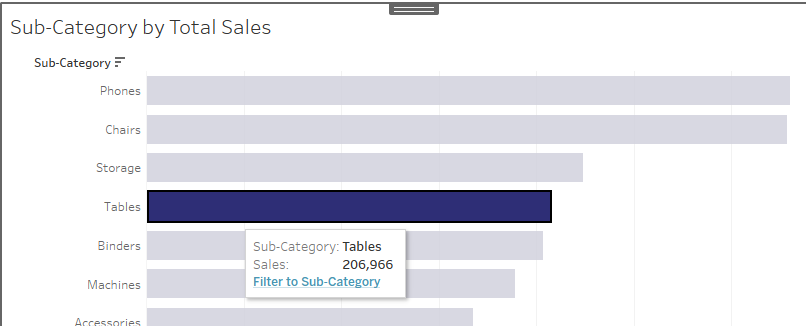
If they click the hyperlink, Tableau will automatically take them to the Profit heatmap, filtered to only the 'Tables' sub-category (which falls under the broader category of 'Furniture':

To signpost this clearly for the user, so that they can be sure of what values they are looking at, we can add a dynamic title. In the 'Edit Title' popup, go to 'Insert' and select the Sub-Category field. This will be filtered like the heatmap, and only include the name of the selected bar:
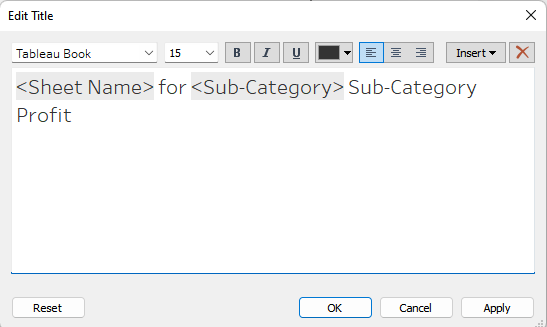
Below, we can see that this defaults to 'All' when no bar is selected, but gives a specific title when 'Tables' is chosen: