
In Tableau, marks get highlighted when you click them, causing all other marks to fade into the background.
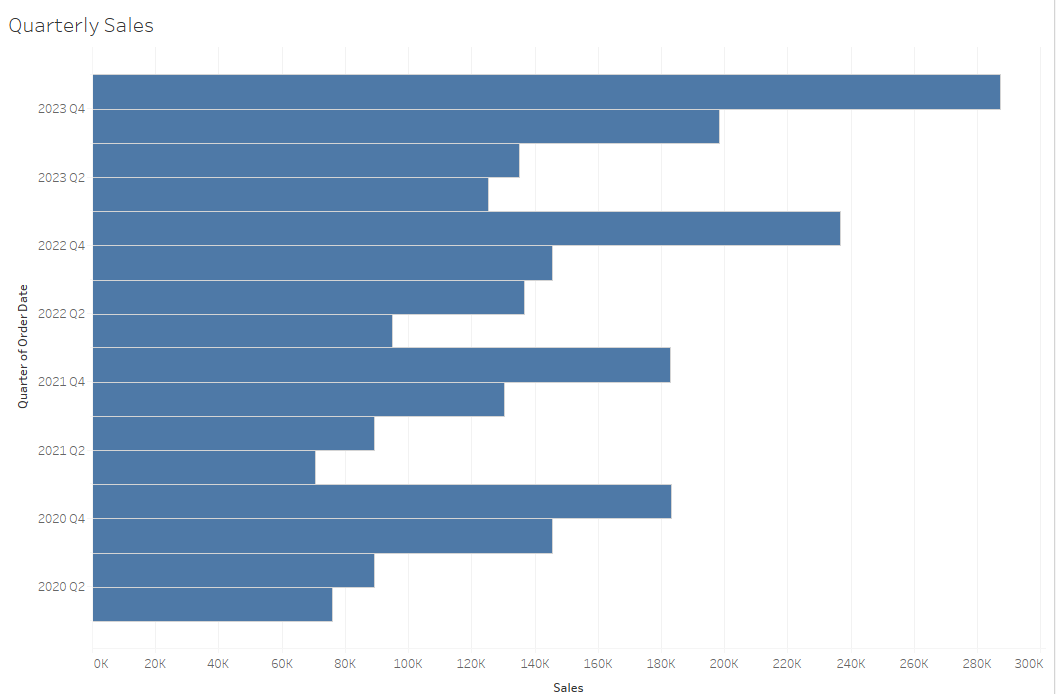
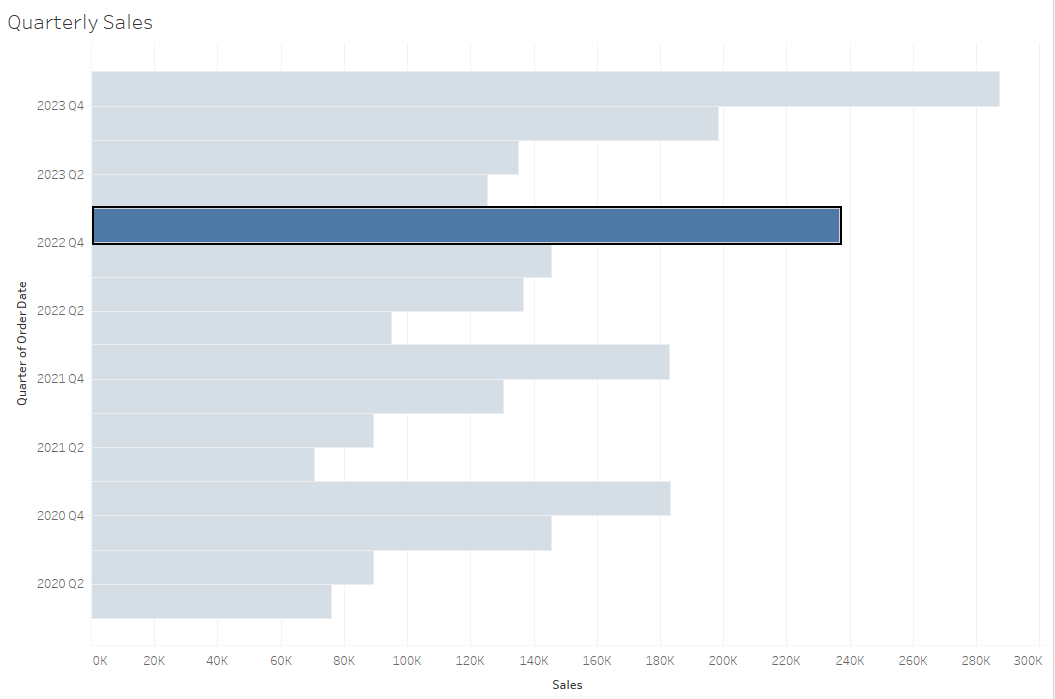
This can be slightly annoying for someone like me who compulsively clicks their mouse, or cause issues with the ability to read the rest of a chart when clicking a mark to activate a parameter or set action. Here's how to use a calculated field and a highlight action to turn off this highlighting feature.
- Create a dummy field.
- Click the down arrow in the data pane and select "Create Calculated Field." I'll call mine "Dummy," but you can call it anything you want.
- Fill it with any string you want.
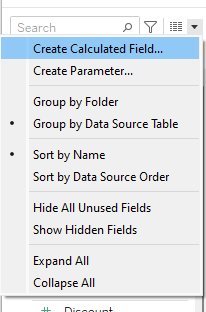
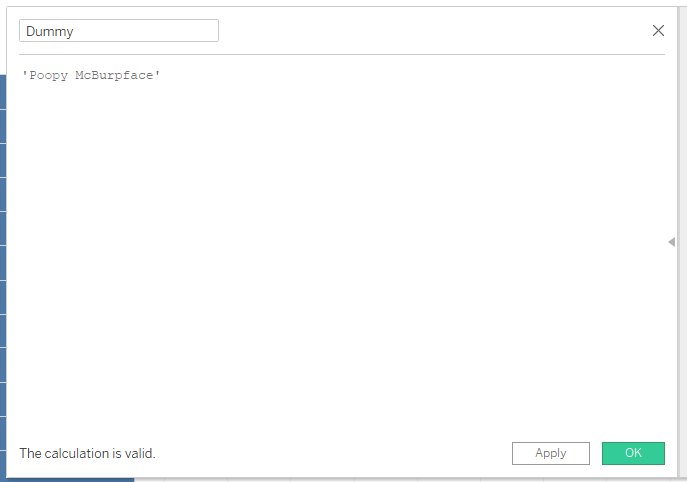
- Drag your dummy field onto "Detail" on the marks card. This gives us access to the field within our worksheet.
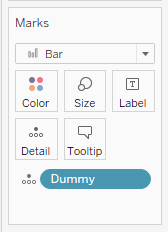
- Create a highlight action for this sheet.
- Go to the "Worksheet" menu in the menu bar
- Select "Actions..."
- Choose "This sheet."
- Click "Add Action" and select "Highlight"
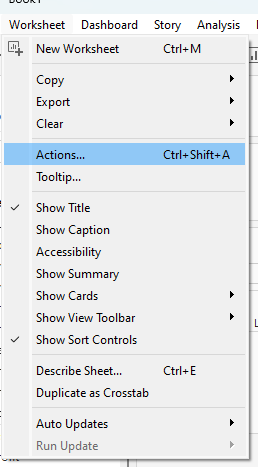
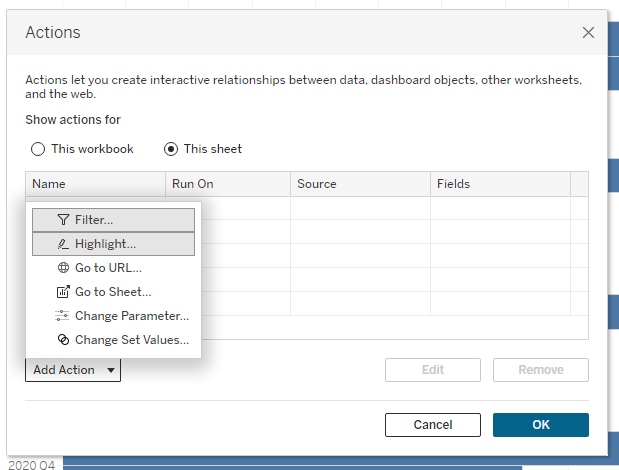
- Format the highlight action and click OK
- Give it whatever name will help you identify it later
- Set the source and target sheets to the sheet you're working on
- Choose "Run action on: Select"
- Set "Target Highlighting" to "Selected Fields" and then select only your dummy variable.
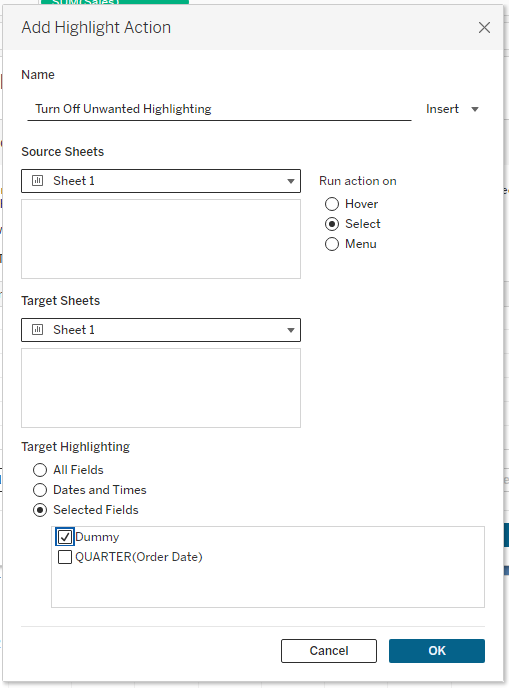
Now, when you select a mark, the other marks should stay bright as well!
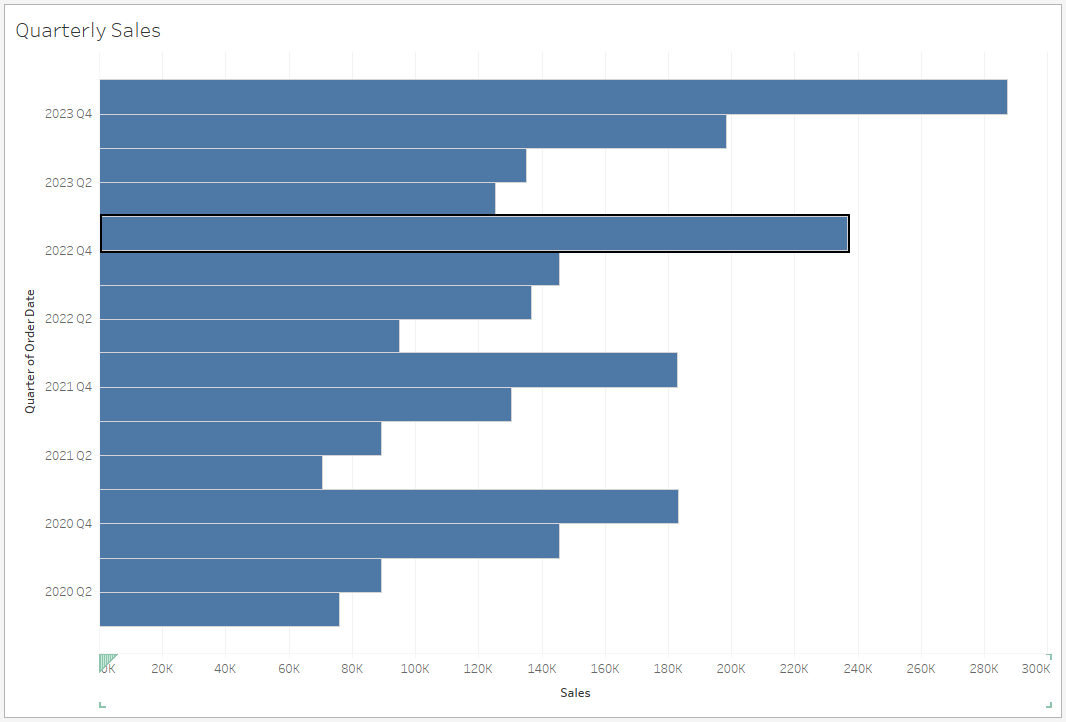
Essentially, we haven't turned off highlighting. Rather, we've told Tableau to highlight all the marks by telling it to highlight anything with the same value in our dummy field as the selected mark, and they all have the same value in that field. However, highlighting everything has the same effect as highlighting nothing.
