Each field can be formatted in many different ways in Tableau. Coloring, text size, shape, etc. can be manually defined for a field. This can be done in two different ways. The regular way is to drag a field into the view and then change the settings via formatting, applying color, and so on. This is perfectly fine if you only build a few different sheets and they all use different fields.
But if you use fields multiple times across the worksheet, this is not the most effective way, since you need to apply the changes multiple times and might even forget it somewhere.
That’s why Tableau offers the possibility to set default settings for every field in the data pane. If you right-click on any item on the data pane, you get the opportunity to define these standard settings for this field. There are two standard options, ‘Comment’ which shows allows you to add a description to the field which can be seen in the data pane, and ‘Color’ which defines the standard color palette for this field.
But there are also a few options that are only shown for certain types of fields.
Number Formatting
The probably most important option to mention here is the default number format (Fig.1).
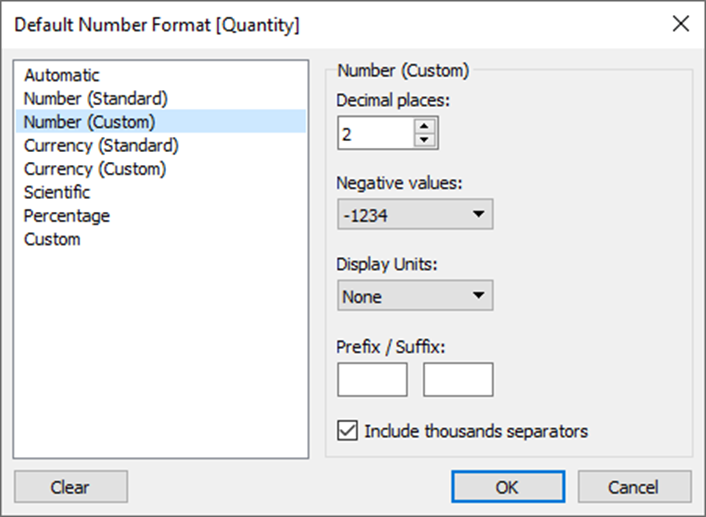
Here we can define how many decimals are displayed, if we want to display a unit, like a currency (€, $, etc.) or a physical unit (°C, etc.), if units should be displayed in thousands (‘Display Units), etc. We can even define that negative numbers should use a different amount of decimals.
Pre defining this as you start to work in a new workbook is often a great idea since fields such as sales, profit, etc. might be used many times and you’ll have to do the formatting only once.
Another interesting option for numbers is the aggregation default setting. For fields such as a profit ratio (or any other percentage) taking the sum, which is the standard aggregation type for all numeric fields, is not a good idea. Instead, you can change the standard aggregation to be an average or something else that suits your calculation.
Dates
Date Fields also offer two important setting options that you should probably predefine.
One is the date format. Here you can customize how the date will be shown in your visualizations. You could display a month in many different formats, e.g. March, Mar, 3, M, etc. Since this is something you want to be equal over all worksheets, set the defaults!
One less known, but in some cases very powerful option for dates, is to define the start of the fiscal year. While working with company data you might want to display fiscal years instead of regular years. Without this special formatting option, this is quite complicated and you would need multiple calculated fields. But with this option, you can define the fiscal year to start in any month. Once you do so, your year won’t start in January anymore and instead start at your defined start of the fiscal year.
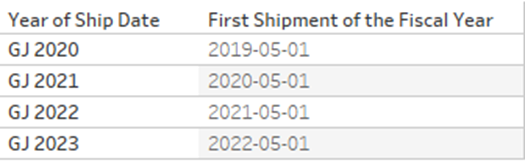
There are also other default formatting options for different field types, e.g. strings can have a default sorting or shapes.
