For this week project I learnt a simple trick on how to compare two graphs with a reference line and a simple highlight dashboard action. Let’s build an example with our sample Superstore dataset. We want to compare the running sum of Sales of three different Segments in different Regions against the overall running sum of Sales.
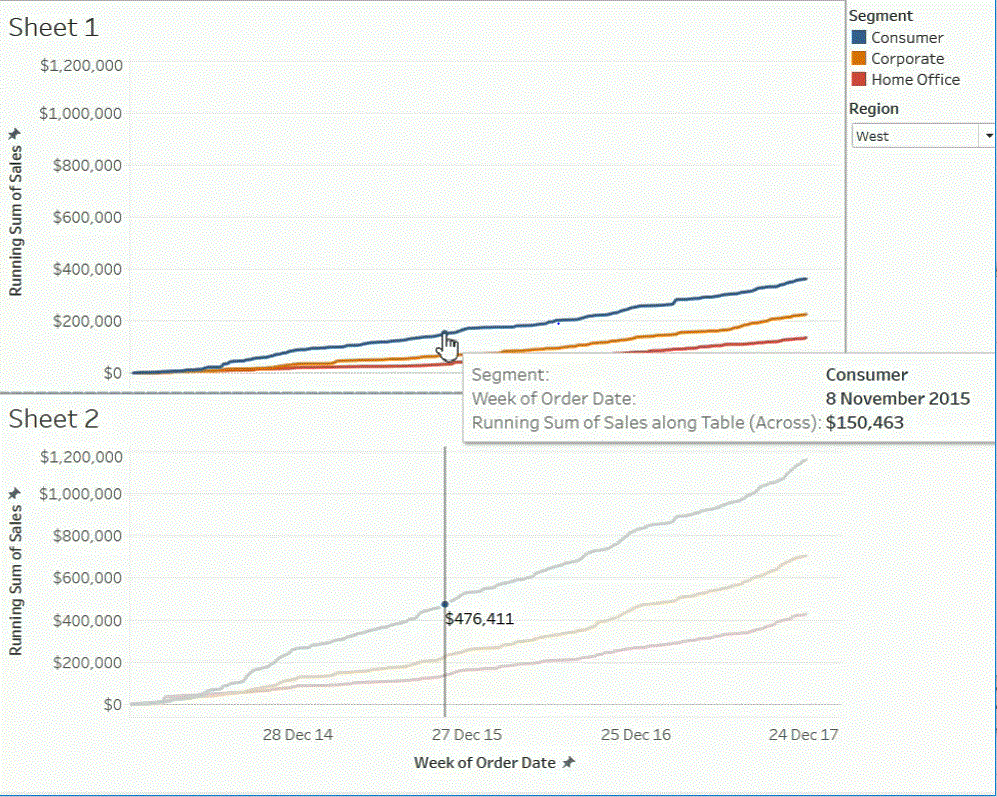
Sheet 1
We first drag Sales on rows and Order Date on columns. We compute a quick table calculation on Sales, clicking on Running Total and we order the data to show the week of each year (continuous date). We then add Segment on colour and Region on filter (single value drop-down) and, finally, we fix the y axis. This is going to be the first graph in our dashboard. We then can then duplicate the sheet to create our second graph.
Sheet 2
The first thing we need to do is remove the filter and add our Reference line. We can drag it from the Analytic Pane into the canvas just for the order date and select show value to minimum. We can see that the minimum date is the 29th of December 2013, hence why we fix the axis at that minimum date for both the first and the second sheet. We finally modify the label to None in the Reference Line setting and drag Sales (remember to click on CTRL when dragging the measure to duplicate it) from the rows to Label and change the setting as follow: Marks to Label = Highlighted.
Dashboard
We can now go to our dashboard and import both of our graphs. We just need to add a dashboard action as follows:
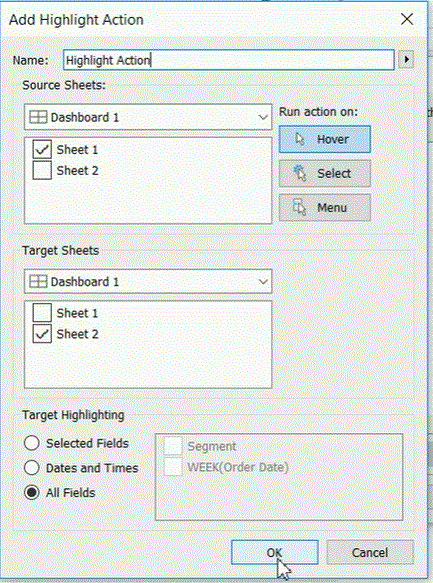
Using our filter, we can now compere the running sum of Sales of a selected region against the overall running sum of Sales. Here a video with all the steps described above.
