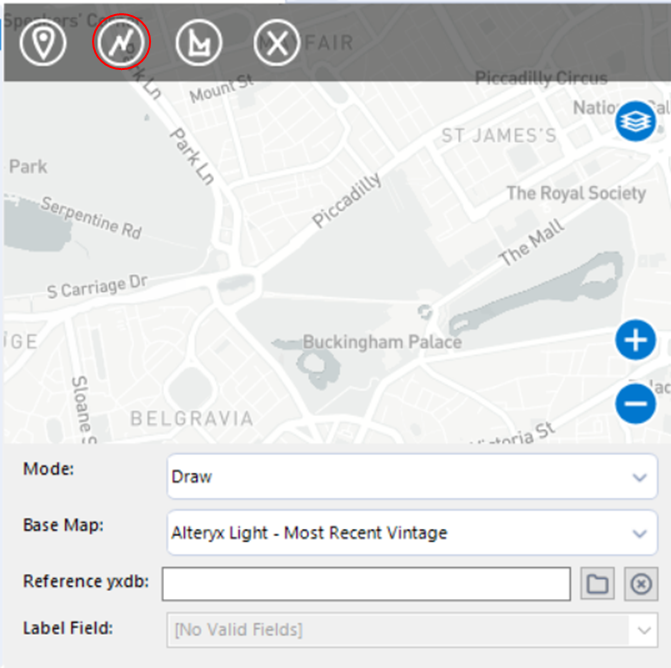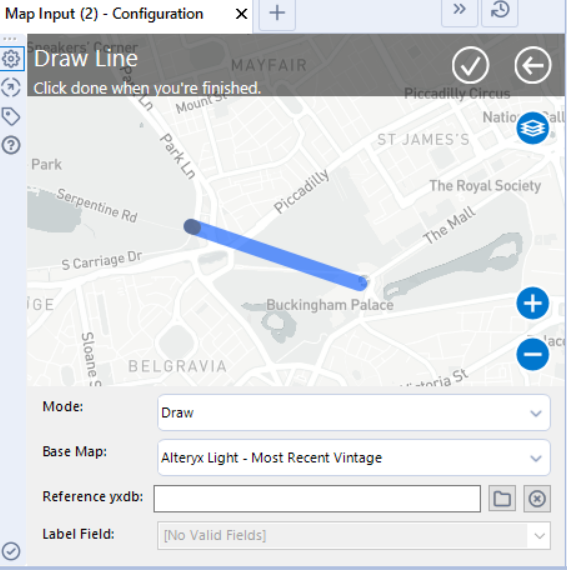Spatial tools can help showcase and highlight points, routes and areas on maps using geographical data. This can be very useful to highlight locations, where two areas overlap, the distance between two points etc… Alteryx can enable you to do all this as well as make spatial objects. This blog will outline the spatial data types in Alteryx.
Making Spatial Data
In order to carry out Spatial Analysis you first need to have geographical data. This can either be imported into Alteryx or can be made within. There are three types of spatial data within Alteryx. To make spatial data in Alteryx first select the Map Input Tool and drag it into the work flow.
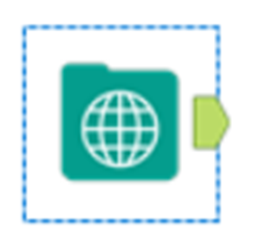
Making a Point
Once in the workflow go to the configuration table and select your desired base map. Once selected you can navigate to any place you wish. In blog we shall be focusing in on areas around London.
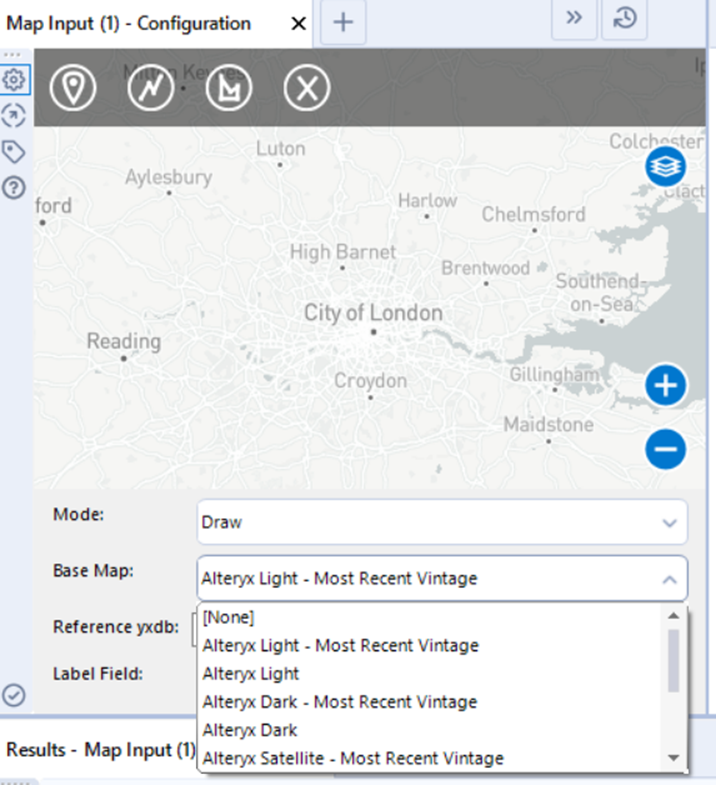
First off we want to create a point to mark the location of Buckingham Palace. Once Buckingham Palace has been found select the pin in the configuration window and click on the location of Buckingham Palace on the map. Click to the tick on the top right of the configuration window and label your point. Run the workflow and congratulations you have created a spatial point that makes the location for Buckingham Palace.
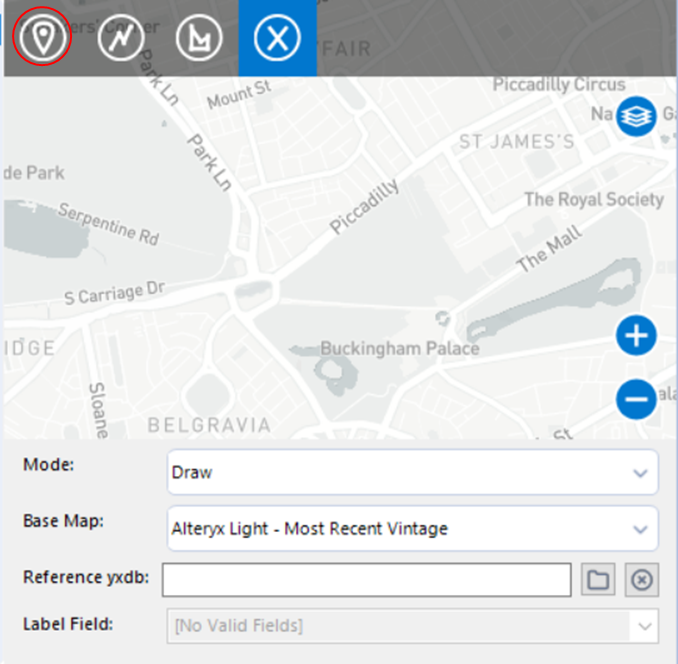
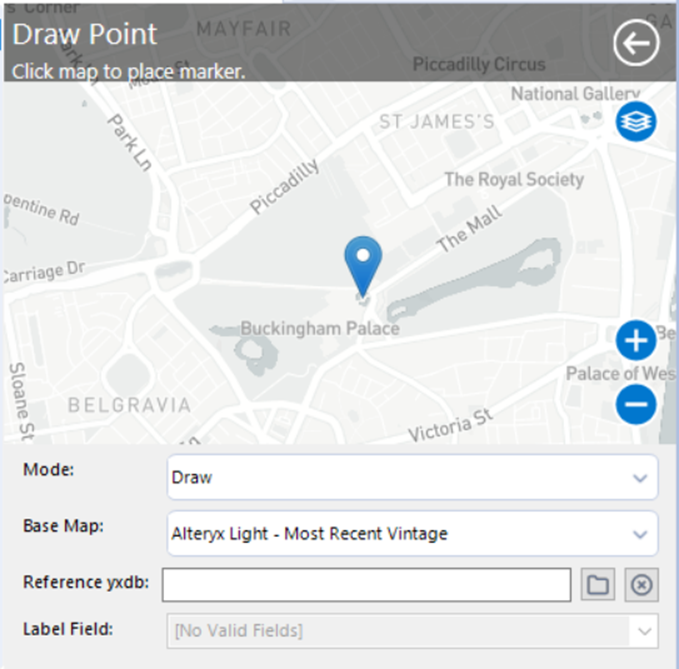
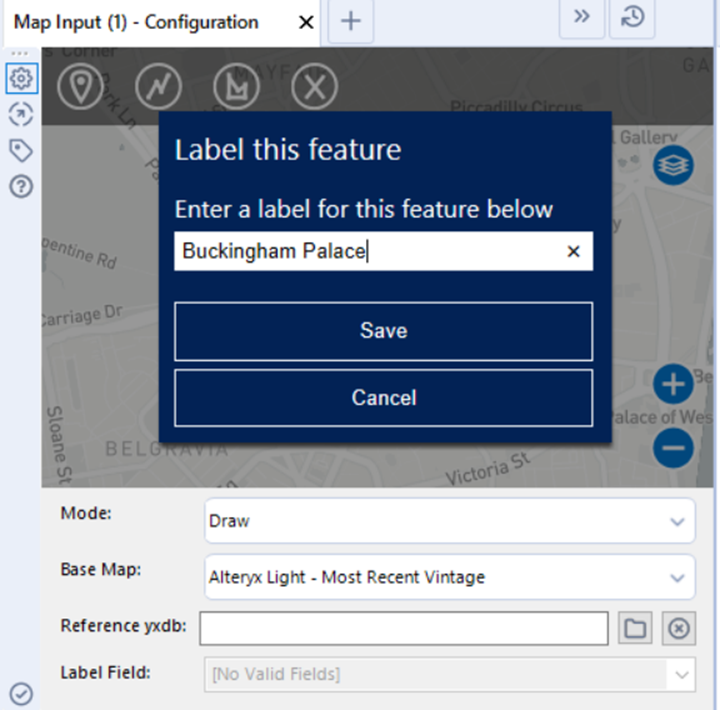
Making a Polygon
In some cases you make wish to generate geographical data that represents an area rather than a single point. In this example we shall generate this area data for around Hyde Park. You can either do this in the same Map Input as the Buckingham Palace point or input a new Map Input tool into the navigation window. Now in the configuration window select the icon that looks like a chart/ area and draw around Hyde Park as you do this the area included in the polygon shall be highlighted in blue. Once the polygon has been selected click the tick to close it off and give it a name. Run the workflow and your configuration window has been created.
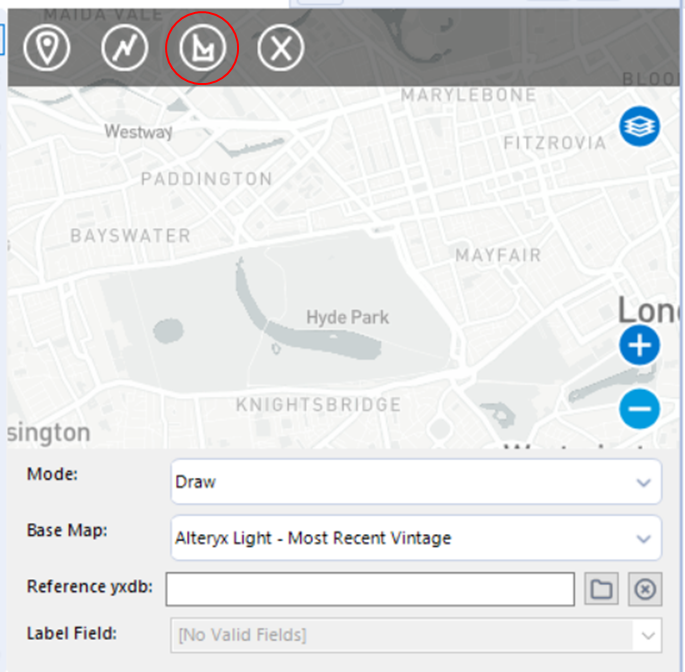
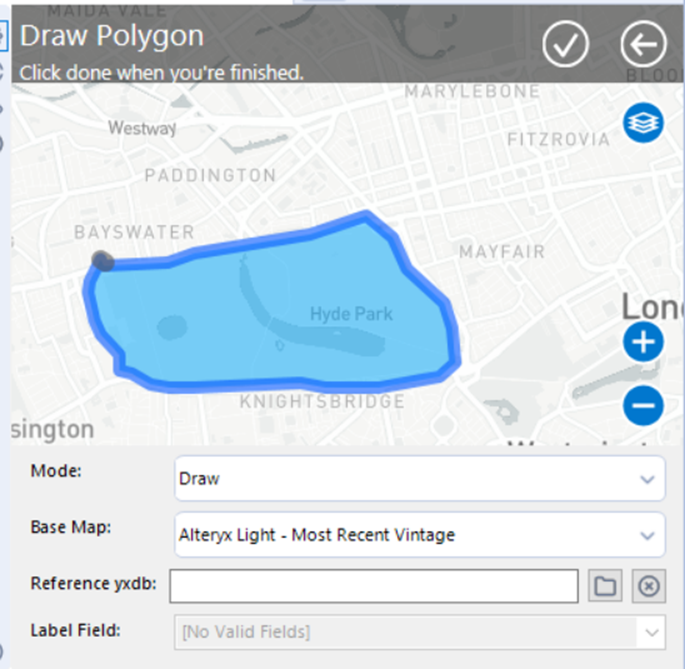
Making a Line
The final type of data you can make in Alteryx is a line. In this example we shall generate a line that goes from Buckingham Palace to the closet entrance to Hyde Park. You can either do this in the same Map Input as the Buckingham Palace point and the Hyde Park polygon or input a new Map Input tool into the navigation window. Now in the configuration window select the line icon click Buckingham palace and then click on the nearest Hyde Park entrance. A line will now appear. Click the tick on the top right to close it off and give it a name. Run the workflow and a line data has been created.