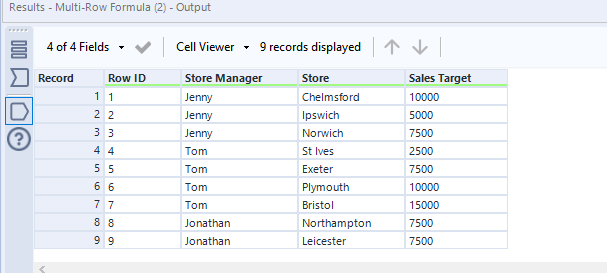For This explanation we will be using the 2020: Week 32 Preppin' Data Challenge (Cheers Carl) - https://preppindata.blogspot.com/2020/08/2020-week-32.html
In essence, for this challenge we need the 'Store Manager' column to be populated with the cell above, but only if is is currently listed as null:
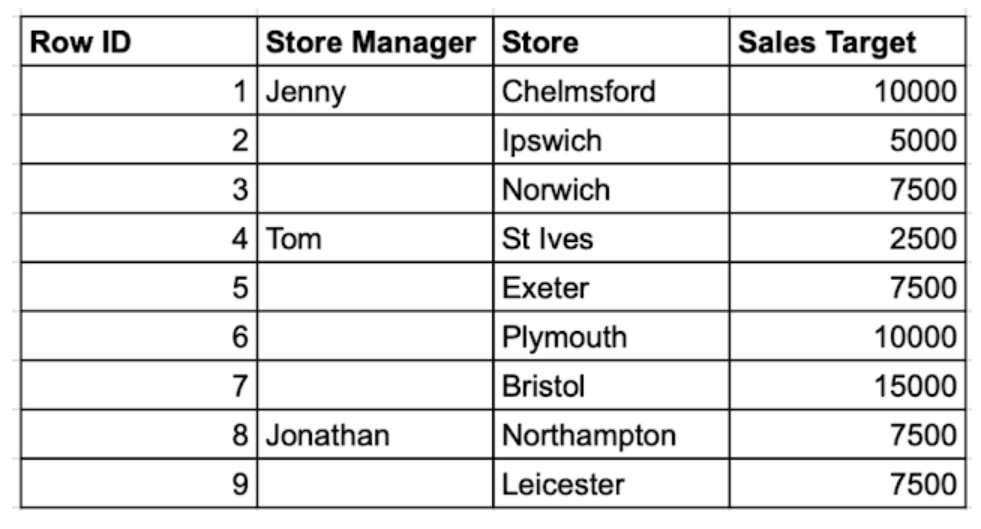
Once we have imported the starting file, we need to drag our 'Multi-Row Formula' tool onto our canvas and connect it with our Input file. This tool is located under the Preparation tab:
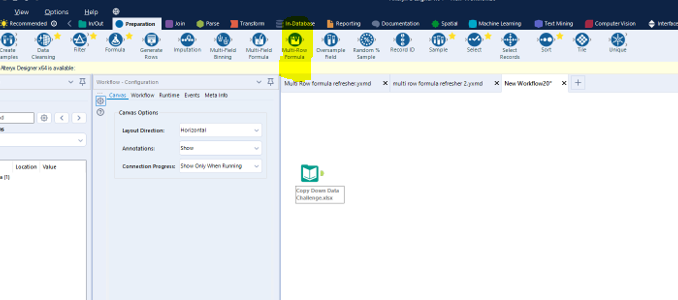
For the configuration, we first need to switch from 'Create New Field' to 'Update Existing Field' and select 'Store Manager' from the dropdown (as this is the column we are targeting for the change). We can leave the 'Num Rows' to be '1' as we only need to refer back to 1 cell above our current cell. We can also leave 'Values for Rows that don't Exist' to be '0 or Empty', and leave 'Group By' blank as we will not to need to summarize our output in any way:
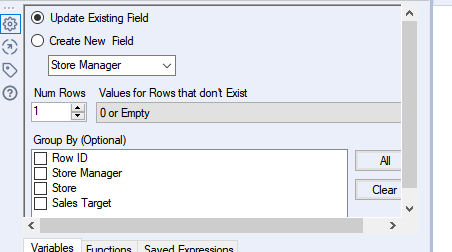
Now in the 'Expression' box we need to writ our the following formula:
IF isnull([Store Manager])
THEN [Row-1:Store Manager]
ELSE [Store Manager]
ENDIF
In English this formula is saying:
If the Store Manager cell is null, then we want the field to be populated with the Store Manage listed in the cell above. Alternatively, if the cell is not null (already populated with a Store Manager) we just want to keep the Store Manager.
Our output should look as below: