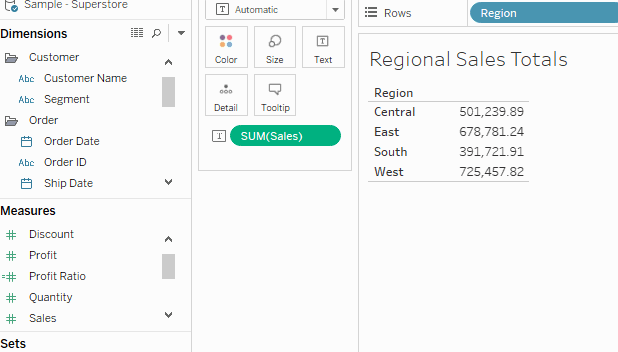A vast majority of visualisations I see use one of two currencies: dollars ($) or pounds (£). These symbols are easily found on most keyboard layouts. However, what if you wanted to represent a different currency – say krona, or rupees? What are the symbols for these? What if you don’t even know what the currency is for the country you’re representing? Sure, you could go to the effort of googling for the correct symbol, copying it, and pasting it in, but why bother when Tableau has a vast collection of international currency formatting built-in!
Let’s use Egypt as an example. Here below I’m using the “Sample – Superstore” data-set that comes with Tableau. Suppose these regions actually represent four areas of Egypt and we want to show the total (soap) sales displayed in whatever the main Egyptian currency is.
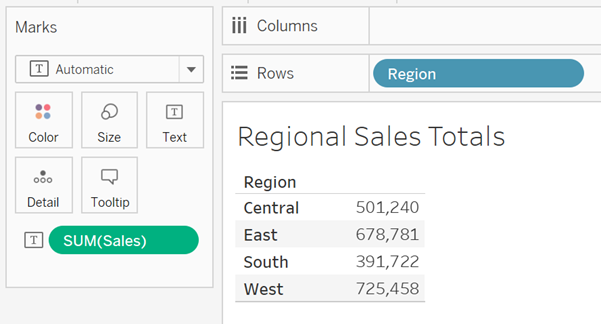
We can quickly sort this out using the following steps:
1. Open up the formatting options for the Sales. There’s a number of ways to do this including right-clicking on the SUM(Sales) pill and clicking Format.
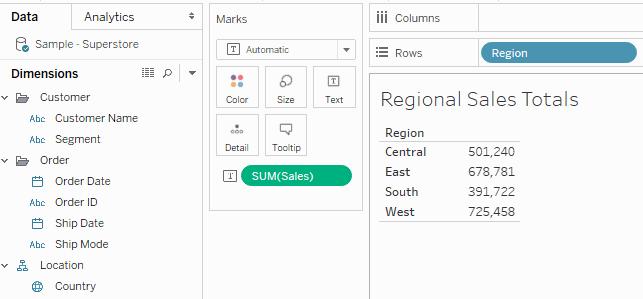
2. In the formatting settings, to change how the numbers are displayed in the pane (i.e. not on the axis) make sure you have the “Pane” tab selected.
3. Click on the Numbers dropdown and select “Currency (Standard)”.
4. Search for “Egypt”. If you’re trying to find the currency for a country I recommend using the search option as it will show all currency options for that country.
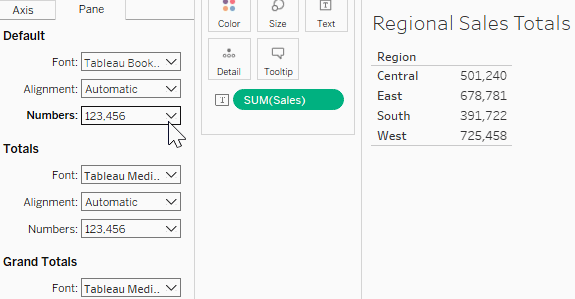
Job’s done! Well, it is if you can read Arabic. This happens for some countries that do not use English numerals (i.e. 1, 2, 77, etc). To convert this to English numerals, as well as do any other formatting:
5. Change to “Currency (Custom)”.
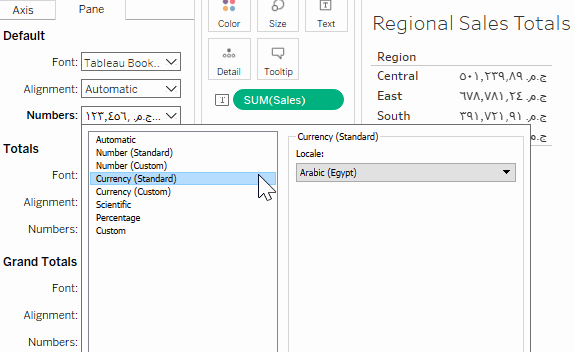
Bam, you now have the symbol for Egyptian currency with English numerals. From here you can do things like altering the decimal points, handling negatives, and altering the display units. To really see how quick this process can be, you can see the whole process below.