Emily came in last week to teach us Tableau Prep.
Although the topic was not the most exciting one, I loved her teaching style.
I look forward to having her back for some trickier subjects!

We spent the morning going through Tableau Prep tools and some practical examples.
The afternoon started with one task:
- Finding a dataset to clean using Tableau Prep,
- Exporting it to Tableau Desktop, and
- Finalizing a dashboard.
I had to leave for a few hours in the morning.
So, after a few “personal brand” tips that Emily shared at the end of the day, I had lots of workflows open and a dashboard that still had to come to life.
But before sharing what I created (in another post), let’s answer a few questions first:
What is Tableau Prep for?
The short answer is data cleaning and data preparation.
You may have spent a lot of time putting your dataset in the right format in Excel. You probably did it to conduct the analysis you needed and create the charts you wanted.
Tableau Prep allows you to do those tasks using Tableau.
You might be able to do some of these data cleaning tasks even in Tableau Public and Desktop, namely:
- Data Interpreter
- Rename fields
- Create pivot
As an example, you can create a Pivot on Tableau Public/Desktop by clicking on the columns to pivot. There might be many.
Tableau Prep has a specific tool to do just that.
Who would use it instead of Alteryx?
Some organizations or companies might not want to invest in Alteryx, or they might not need it to satisfy their data cleaning needs.
Think about departments that:
- Save files in different ways
- Collect data at a different level of granularity (attendance by week or by day?) or in a way that doesn’t help them get the answers they want.
How about a hospital? Read about it in my other post.
A periodic table of tools? Alteryx wins 1–0.
Tableau Prep is an alternative to Alteryx for some more basic data cleaning.
However, the range of tools offered by Prep is quite limited compared to Alteryx.
I didn’t know about it, but there’s even a periodic table of Alteryx tools!
Instead, Tableau Prep has 7.
Still, it seems to do a pretty good job for the basic data cleaning that you might need to do.
What Tableau Prep can’t do.
For what I understood, Tableau Prep falls short on:
- Complex data preparation
- Macros
- APIs
It has a Pivot tool but not a Transpose tool.
If you need to use spatial tools, Alteryx will give you the answer you’re looking for.
However, Prep is not meant to offer optimization options.
You will have to apply your intuition to make the right decision.
No LODs?
Well, I still have to learn about them in detail here at the Data School. However, I found some posts online explaining how you can actually do what you thought you couldn’t do on Tableau Prep.
An example?
Contrary to Alteryx, Prep allows you to directly interact with your dataset.
As a simple example, you can double-click on a field name and rename it. You can double-click inside a cell and rename it.
Alteryx doesn’t allow you to do that.
Plus, Tableau Prep offers a completely different experience compared to Alteryx.
In some respects, it provides a better UX.
If someone were new to Tableau and/or not a data (and Alteryx) expert, Prep would be a good way to introduce them to data.
What are Tableau Prep’s tools?
Here they are:
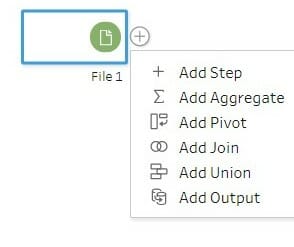
- Add Branch (which doesn’t appear here): to split your flow into different branches.
- Add Step: to get a better look at your table and perform cleaning operations.
You are going to use this very often.
- Add Aggregate: to aggregate or group the data.
You attach this tool to the previous step and select which fields you want to group the data by.
- Add Pivot: to pivot the data — Once you add this step, Prep will ask you which fields to pivot.
“Tall” data or “wide” data?
Based on how Tableau Prep Help explains it here in Clean and Shape Data, Tableau prefers data to be “tall” instead of “wide.”
For example, you may have a table like this one:
| Product name | Store 1 | Store 2 | Store 3 | Store 4 |
| A | Sales value | Sales value | Sales value | Sales value |
| B | Sales value | Sales value | Sales value | Sales value |
| C | Sales value | Sales value | Sales value | Sales value |
| D | Sales value | Sales value | Sales value | Sales value |
Tableau prefers to have all the values under one column as a long list of rows — Something like this:
| Product name | Store
(Pivot name) |
Sales
(Pivot value) |
| A | Store 1 | Sales value |
| B | Store 1 | Sales value |
| C | Store 1 | Sales value |
| D | Store 1 | Sales value |
| A | Store 2 | Sales value |
| B | Store 2 | Sales value |
| C | Store 2 | Sales value |
| D | Store 2 | Sales value |
Add Pivot allows you to do this in 2 clicks.
- Add Join: You can select the step you want to join the data with, or you can drag-and-drop to join files.
Here we’re dragging the Clean step of the Calendar file on the Clean step of File 1. The Union and Join icons appear, and we are dropping it on Join: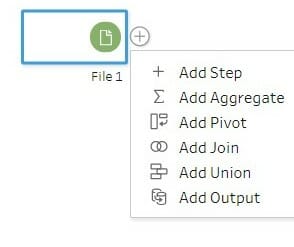
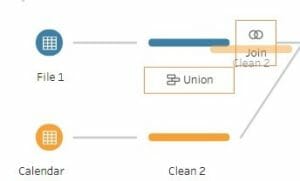
- Add Union: to union data.
Select the step you want to union data with or, as with Join, drag-and-drop to union files. This time, we are going to drop it on Union.
- Add Output: to save the output to an extract file (.tde or .hyper) or a .csv file, or to publish the output as a data source to a server.
It also allows you to run the flow and open it directly in Tableau.
Basic tip: Look for the + icon on Connections on the top left to add data and onto the pane to add steps to your flow.
Is it free?
No, it comes with Tableau Desktop in Tableau Creator.
However, you might get it for free.
For example, free access may be available if you are a journalist and a member of IRE. Read more here.
Something new to check out is the new Tableau Prep Server feature.
Tableau Conference 2018 has just ended. We will have more details on it soon, for sure.
Check my second post: Tableau Prep 101: Data scaffolding — How many patients at the hospital today?
**************************************************************
Credits: Photo by Hans-Peter Gauster on Unsplash

