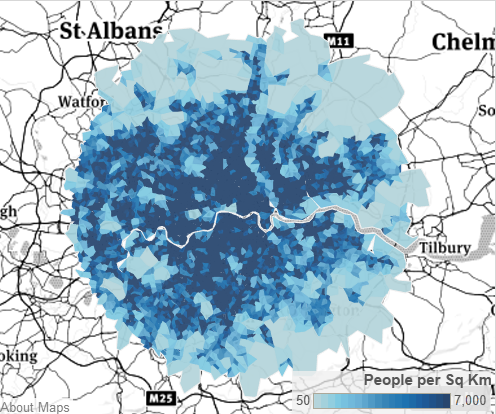Today I’m going to show you how to utilise Mapbox Studio to change the default background map in Tableau. This is really, really useful and is very easy. It takes just 5 minutes to give you 14 new map backgrounds to use in Tableau! In many of my visualisations, I’ve found that the 3 default Tableau background map styles (normal, light, and dark) don’t always cut it; for example, when mapping NHS hospital catchment areas, I really wanted to use a blue colour to show population density in order to fit in with the dashboard colour scheme. However, in coastal locations, the blue clashes with the sea, making the area look flooded.
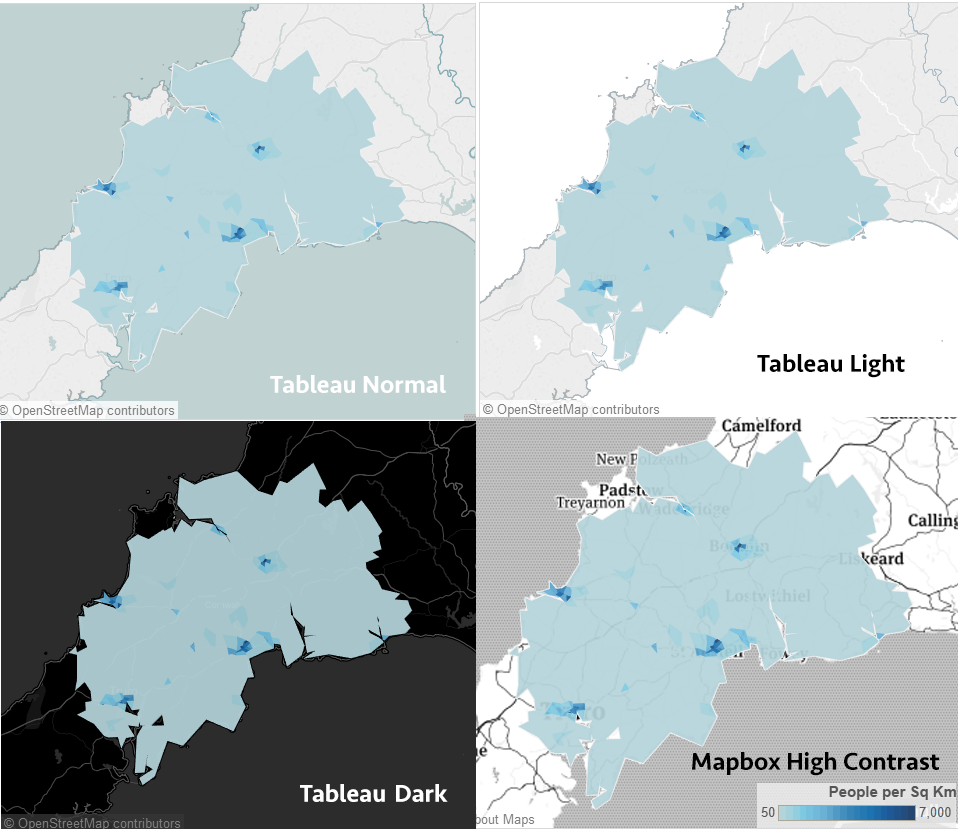
Of course I could change my colour scheme, but I’m stubborn and I like the blue. The tableau alternatives weren’t totally appropriate. Mapbox solved this for me. Mapbox is a service that provides custom background maps. You can choose from a large range of useful defaults, and, if you fancy getting advanced, can start customising your own maps by editing map layers in Mapbox studio. That’s advanced stuff for another time though; today I’ll run you through how to select one of the Mapbox presets as your new Tableau background map.
Firstly you’ll need to sign up to Mapbox at https://www.mapbox.com/studio/ (don’t worry – it’s totally free!), once logged in, make sure you are on your Mapbox home page by clicking ‘Home’ on the left hand side navigation pane. Now copy your API access code: look to the right side of the screen and below your account information you will find an area labelled ‘Access Code’, hit the copy link icon.
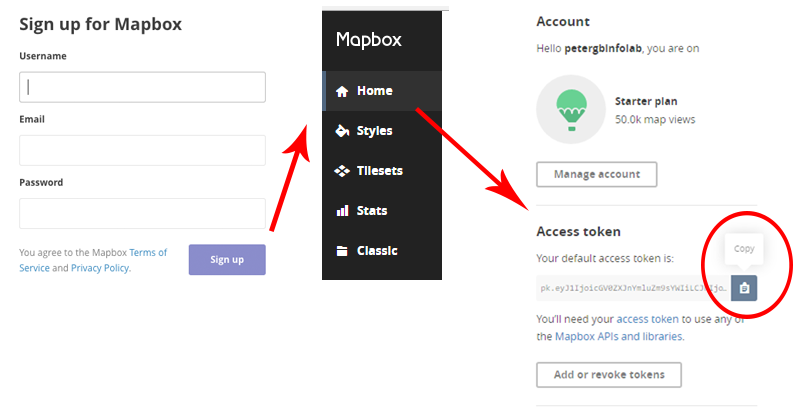
Next go back to Tableau and click through Maps on the menu bar, then Background Maps – Map Services. Then click Add… and Mapbox Maps… In the next dialogue box give the new style a name ‘New’ (you can always change this once you have selected a new style you are happy with), paste in your API code. Now you can select from 14 new background maps! Select a preset map, hit OK, and Close.
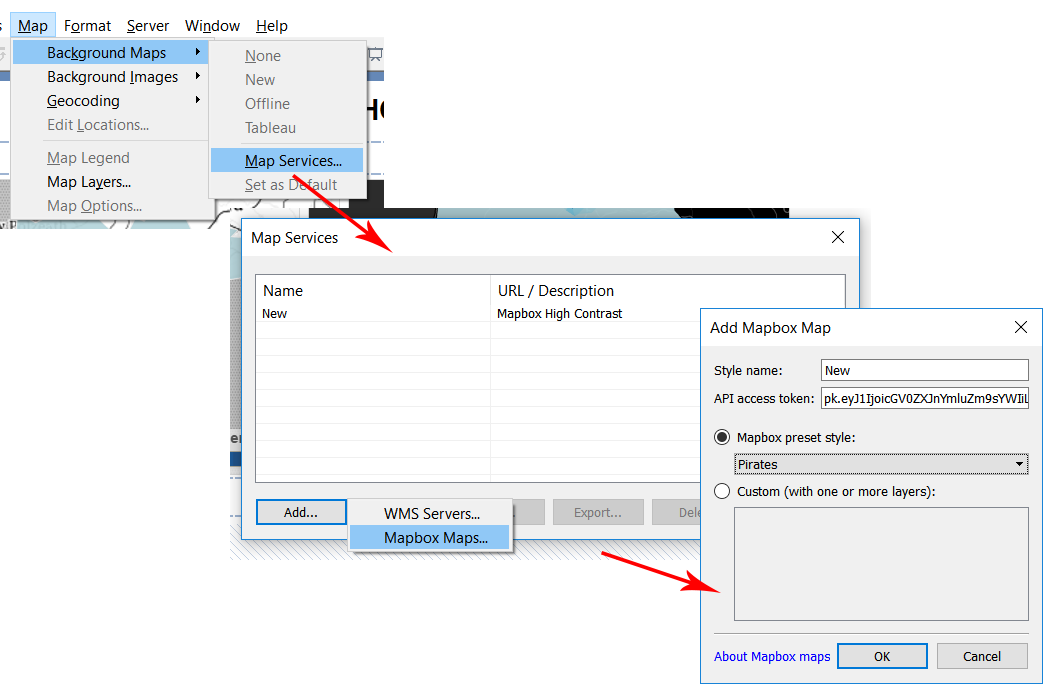
Now on the worksheet with a map in it, go to: Map – Background Maps, and there will now be the newly named map layer you imported. Select your newly imported map and see your background map change instantly.
A word of caution though, there are tons of ways to make Mapbox work for your visualisation, but you still need to be selective and ensure that your map choice fits your visualisation – don’t go throwing in fancy maps for the sake of it, as it could detract from the readability of your visualisation. Still, there’s a great pirate-style map that I’m itching to use in a viz, however I’ve not yet had an appropriate use-case. I’ll find a way to make it work and blog about it at some point though! Hope this tip helps you out! Feel free to get in touch if you need help too.