Sometimes it is nice to have a direct link to get some additional information about the topic your dashboard is about. Therefore, you can use an URL link Action. With this type of Dashboard Action you can send the viewer to an external web page.
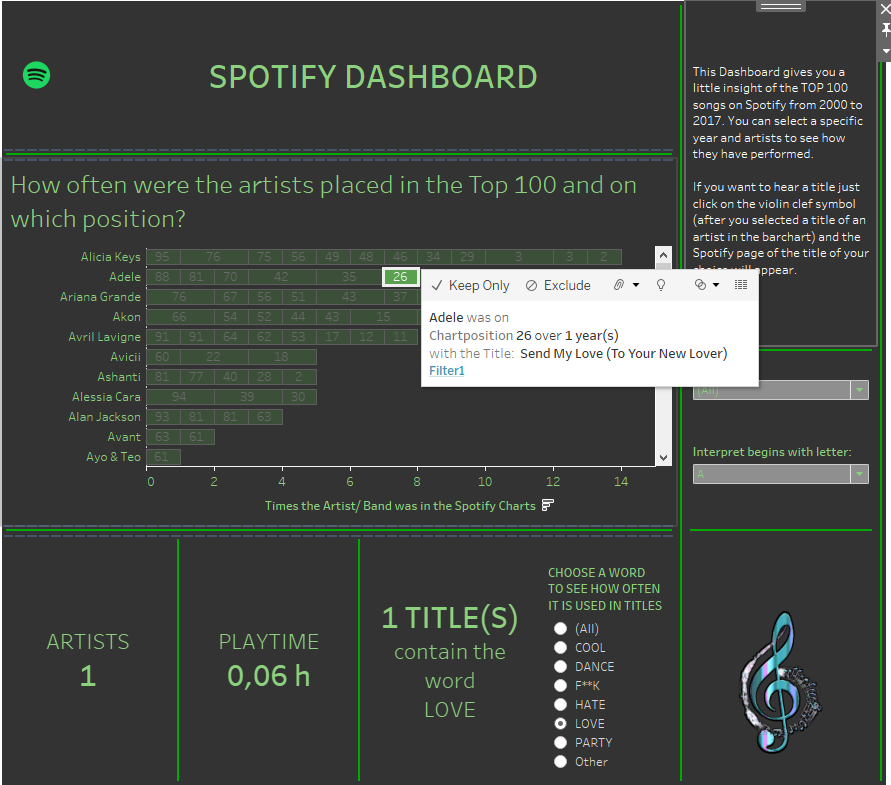
In my example the viewer will come directly to the song which he or she has chosen in the bar chart. So here the violin clef symbol will send the viewer to the Spotify web page with the song “Send My Love (To Your New Lover)” by Adele.
To create this, I used a sheet which displays the violin clef as a shape. It is a calculated field, which contains the base of the Spotify URL plus it’s title:
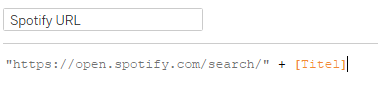
The next step is to drag the sheet on the dashboard canvas. Then you can create the Dashboard Action. Therefore, you go to the Dashboard, then click on “Add Action” and choose the “Go to URL” one.
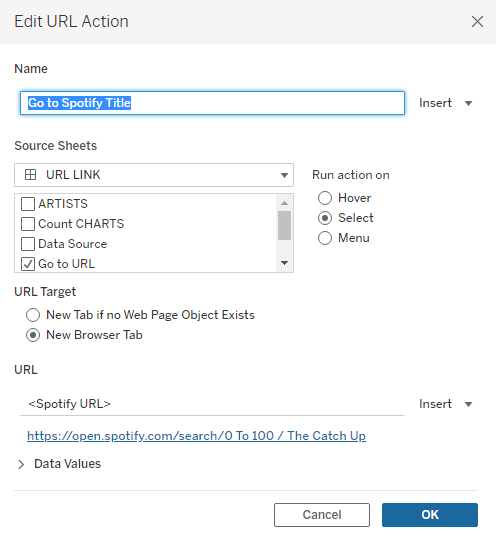
You have to define which Source Sheet should include the action. In this example it is the sheet with the violin clef, called Go to URL. Because you created the calculated field in the first place and used it on this sheet, you now can just put the name of the calculated field in the URL via the Insert-Button. Now hit okay and the Dashboard Action will guide the viewer to the title, just by clicking on the symbol after choosing a title.
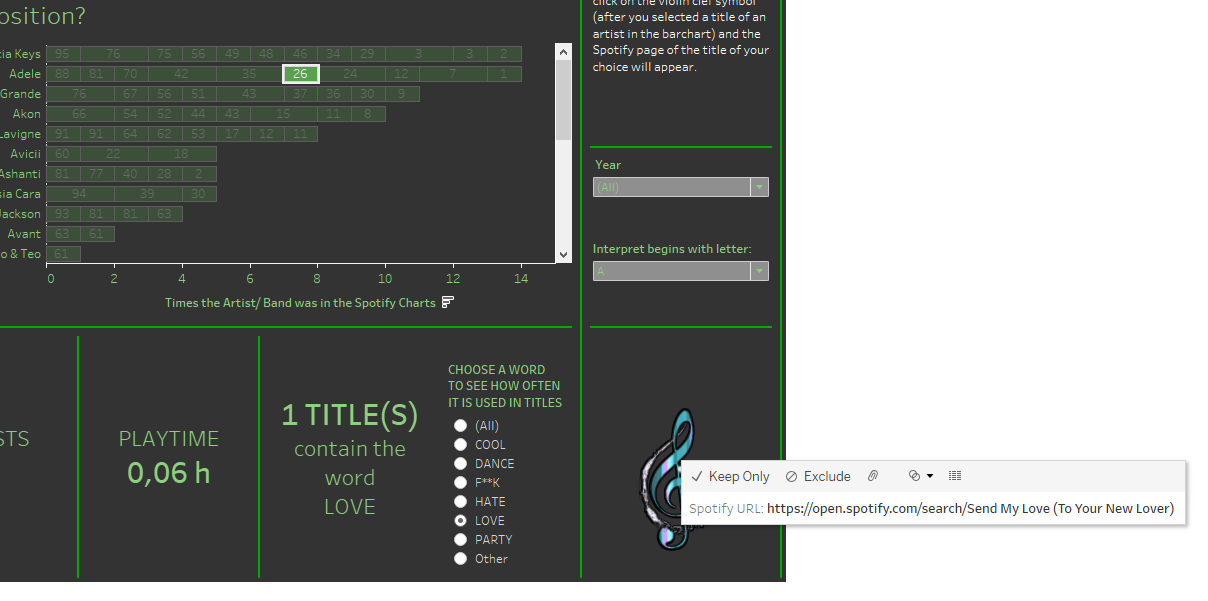
If you want to you can hide the Tooltip on that sheet, so nobody will see the link, but I think for the beginning and to see if it works it is a good way to show it (to you). If you want to hide a Tooltip you have to unclick the “Show Tooltips” option on the worksheet on the Tooltip in the marks card.
