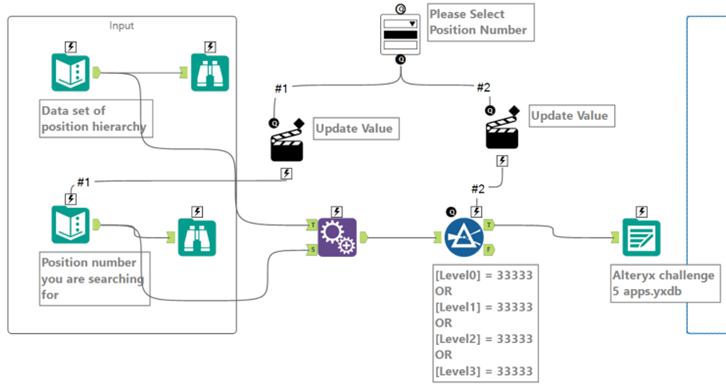Alteryx challenge #5 involves preparation, join, transform, apps, and interface. The link to try the challenge yourself is available here: https://community.alteryx.com/t5/Weekly-Challenge/Challenge-5-HR-Position-Finder-Application/td-p/36732
Challenge overview
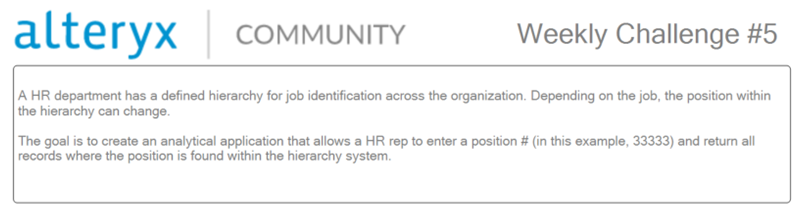
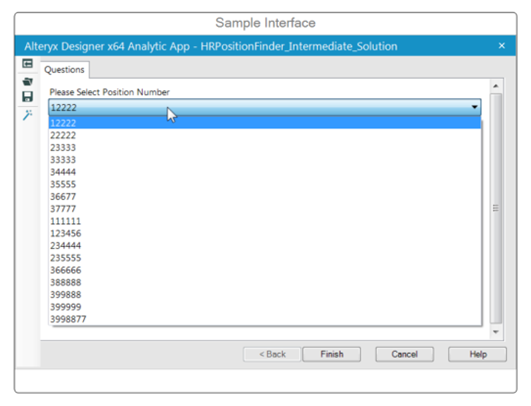
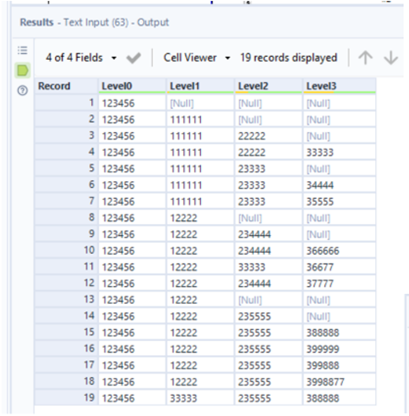
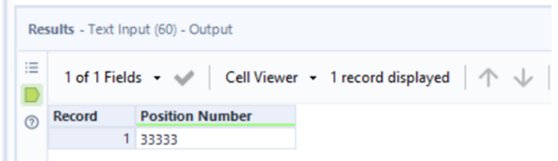
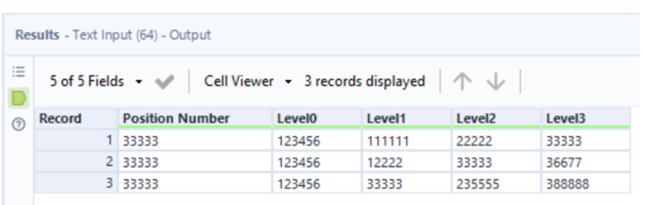
The first thing to remember when making Apps in Alteryx is to create a workflow that runs, without errors, and gives you the outcome you desire. With this in mind, I started my focus on trying to achieve the 'Output' data.
I knew there would be some kind of Join (purple) tool to combine both inputs together. An Append tool came to mind as this tool would duplicate the 'source' input across multiple rows to match the 'target' input. In this case, the source was input #2 ('Position Number') and the target was input #1. The below image shows what my output data looked like after the append tool was used. Originally, the 'Position Number' column was on the far right, so I had to reposition the fields in the append tool configuration window.
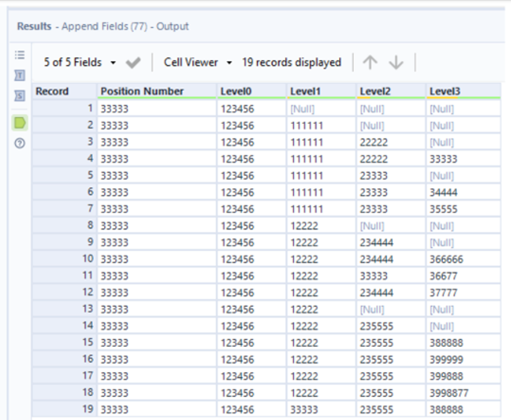
Next, I only wanted the rows that contained the sequence '33333' to be returned, but only if they occurred in any column except 'Position Number', otherwise all rows would be returned. To achieve this I used a Filter tool and selected a custom filter as I wanted to filter across more than one column. My expression is included in the image below. What this is expression is saying is if '33333' is present in any of these fields then return me these rows as true.
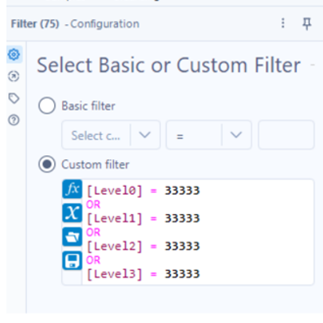
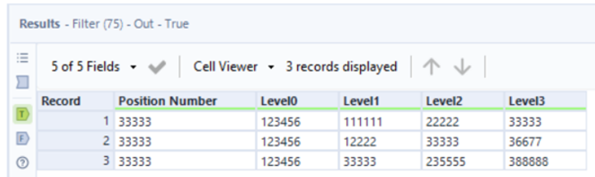
My output is now identical to the output I want to achieve, meaning I can now start to create the App.
Looking back at the desired interface (top of the page), it shows a drop down menu of all possible position numbers. Therefore, I knew that only one dropdown interface tool would be used. I selected 'Manually select values' from the dropdown list in the 'list values' option and manually input all the position numbers, which I took from the desired interface (picture below).
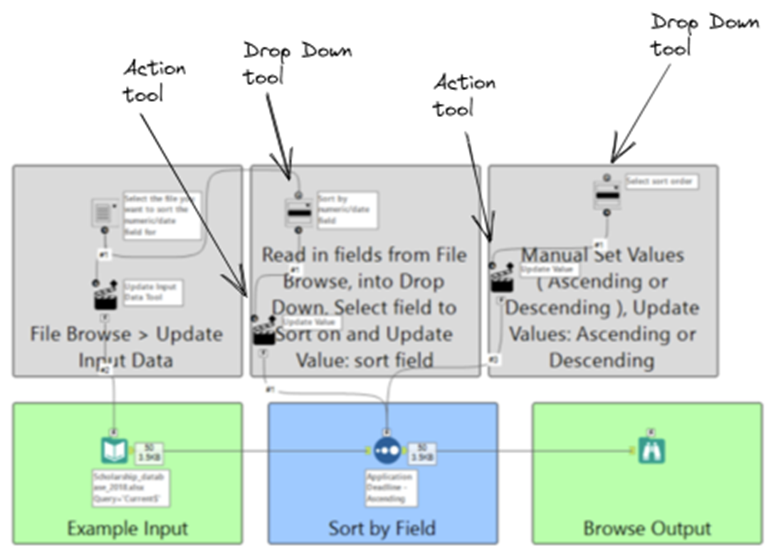
Lastly, I connected the dropdown to input #2 as this is the value that I wanted to be dynamic and change with the drop down menu. I then connected the same dropdown to the filter tool to change the expression as this was also going to be dynamic.
The final view of my workflow is below.