You might want to replace an existing dataset that is already in your Tableau if, for example, it is incorrect or not up to date. Rather than adding multiple datasets to your data pane, which not only looks messy but can cause confusion, try this easy fix.
In my example, I had already built out a graph and did not want to ruin it or start again, but also had to input the corrected data from a whole different file. The file contained the same columns and one additional column that the original data did not have.
First Step
Firstly, I added my corrected data source by clicking on the icon on the top bar and connecting to the 'Corrected Superstore' data from my downloads.
Second Step
Next, I made my way back to the sheet I was working on and selected (by right clicking) the old dataset at the top of the data pane on the left hand side. After right clicking, it shows a menu where you select 'Replace Data Source'.
Third Step
Next, this reveals another tab in the middle of you page where you can first select the data source that you want to change and the data source that you want to be the replacement. As the replacement 'Corrected Superstore' was the only other dataset in Tableau at the time, it only gave me this one option to select.
Fourth Step
After confirming that these were the changes I wanted to make, I closed the other dataset as I no longer needed it.
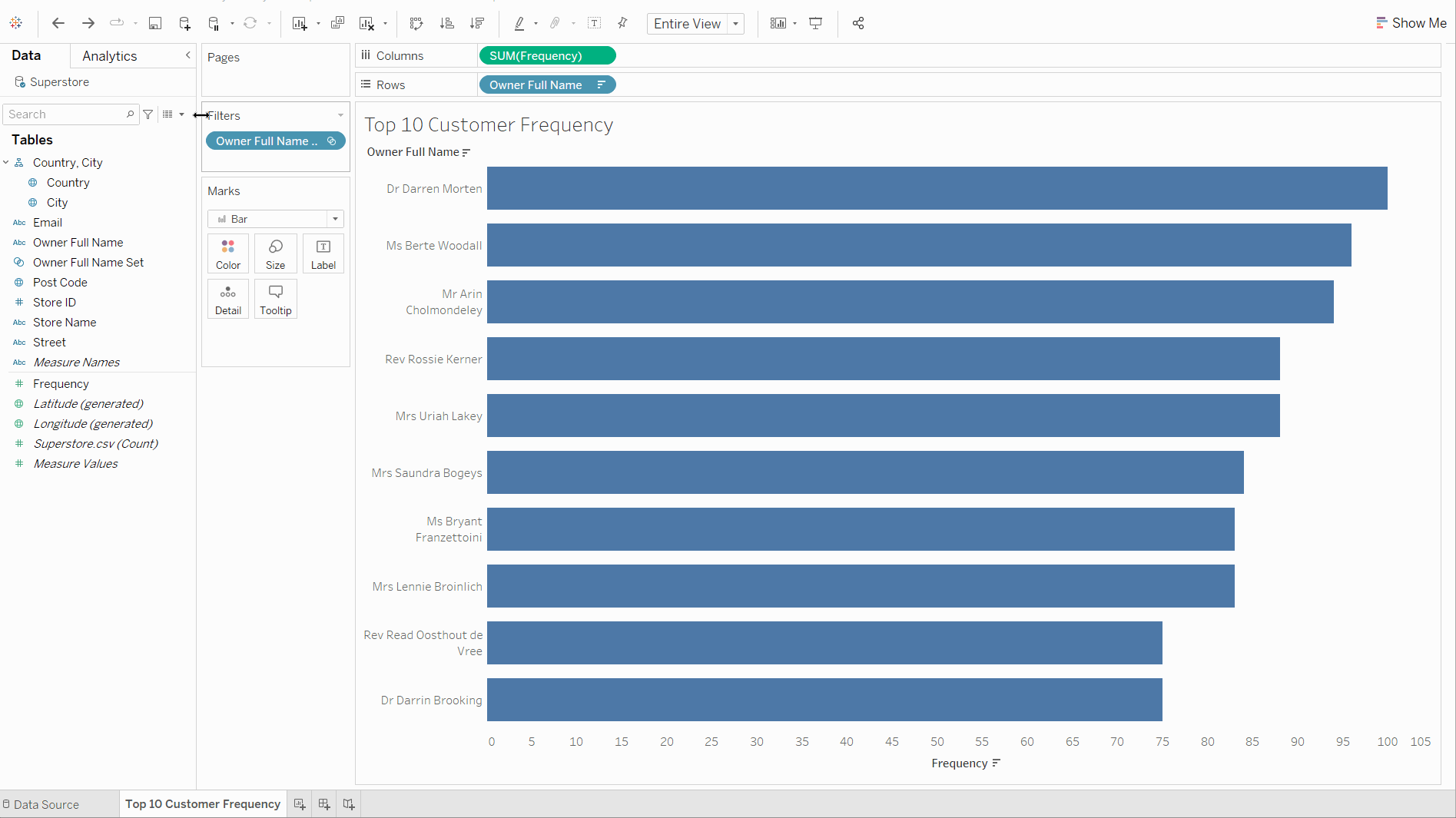
The rows of data were automatically updated with the new data, which change the names in my bar chart. An additional column called 'Returns' was also added from the replacement.
Replacing a data source is case sensitive, meaning Tableau will only match and replace columns if they have the same name. For example a column called 'Frequency' and a column called 'frequency' would not be able to match as one has a capital and one does not. Tableau would just flag this with an '!' to show it was not matched with anything.
