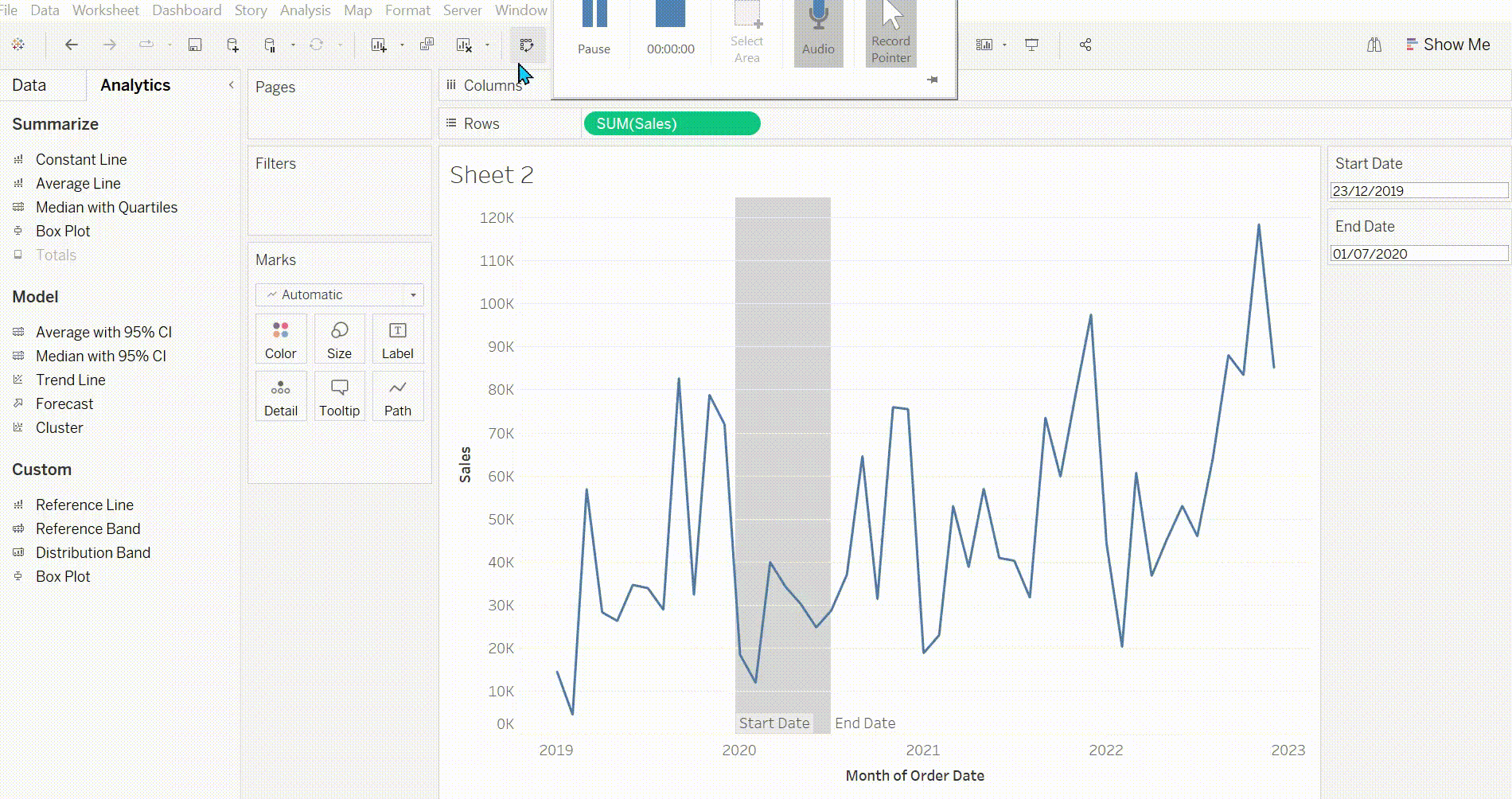This blog is very similar to my set actions but this one will be looking at using parameters. The difference between the two is parameter only lets you select one where as sets allow you to select multiple.
Below is the example which we will be recreating:
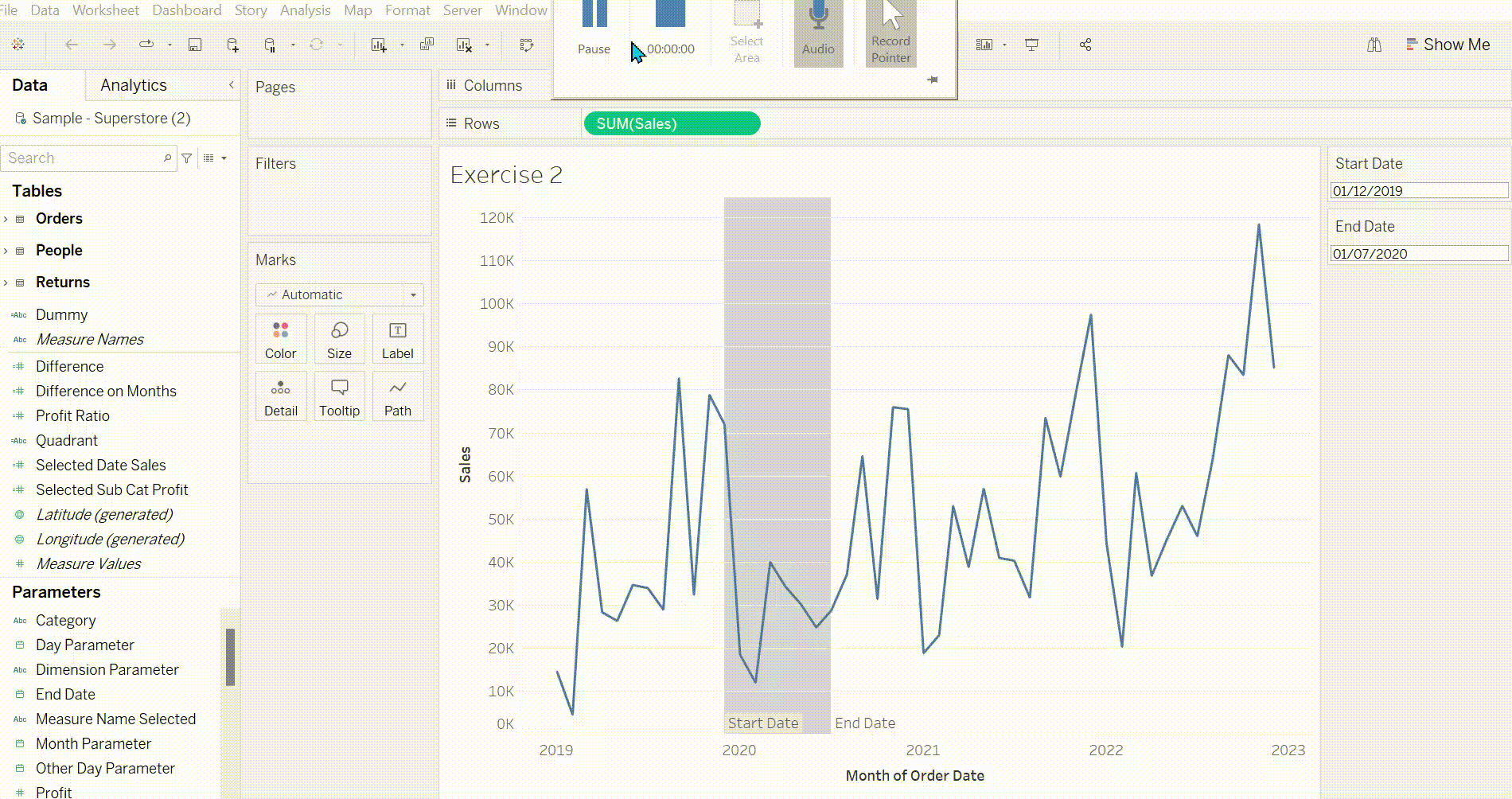
So step 1: lets drag on to columns month order date (continuous) to do this if you hold right click when dragging order date options for different dates will appear.
TIP: we know the date is continuous by the icon next to the different date options blue= discrete and green= continuous
For the rows we are just going to add sales (this will automatically sum this).
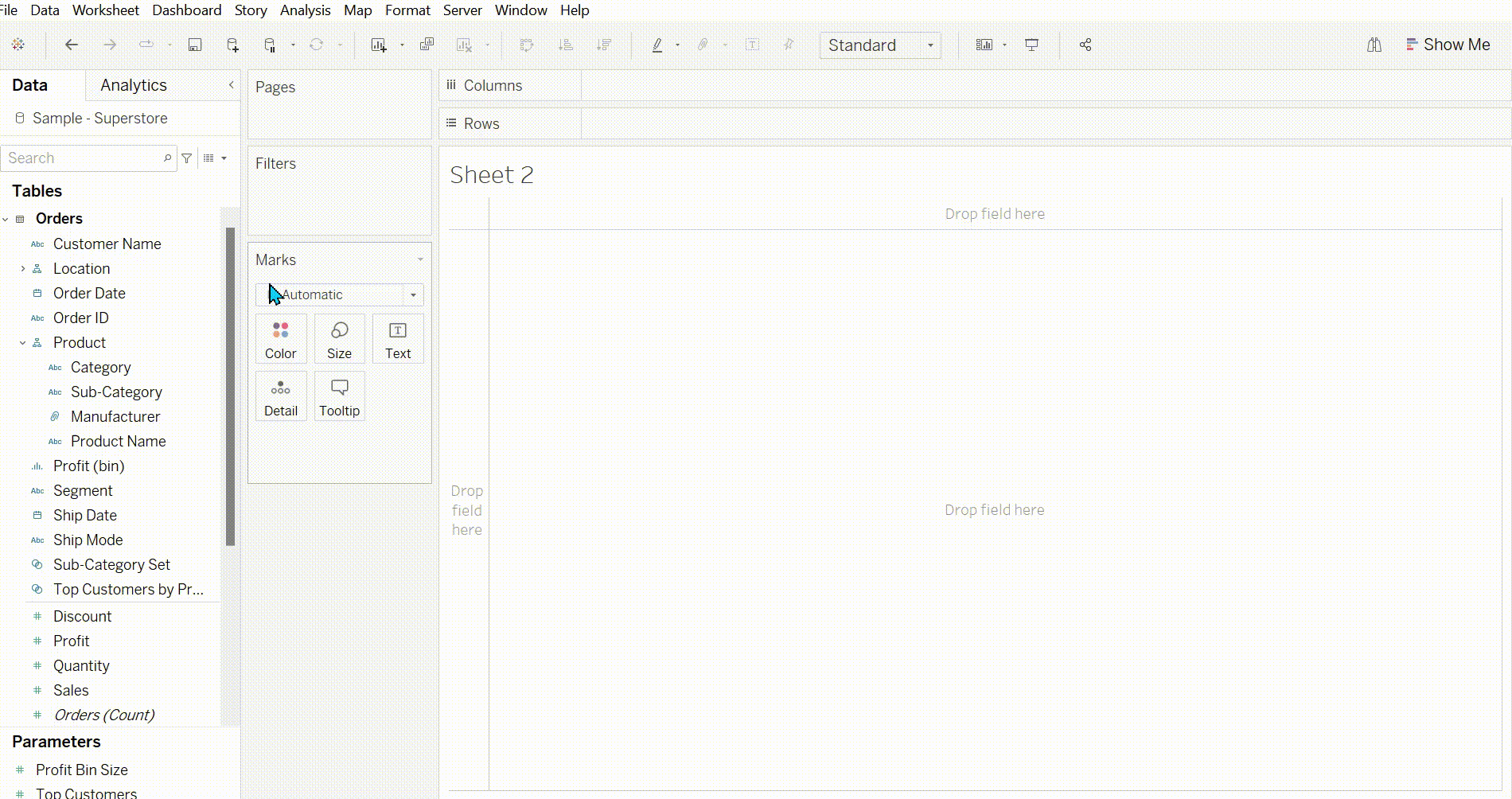
Step 2: create a parameter. In the data pane go to the drop down arrow and press create a parameter. For now we want to create a date parameter which has all dates. Lets call this Start date. Now lets duplicate this and call this End Date. Don't forget to press show parameter (right click the parameter and then press show parameter).
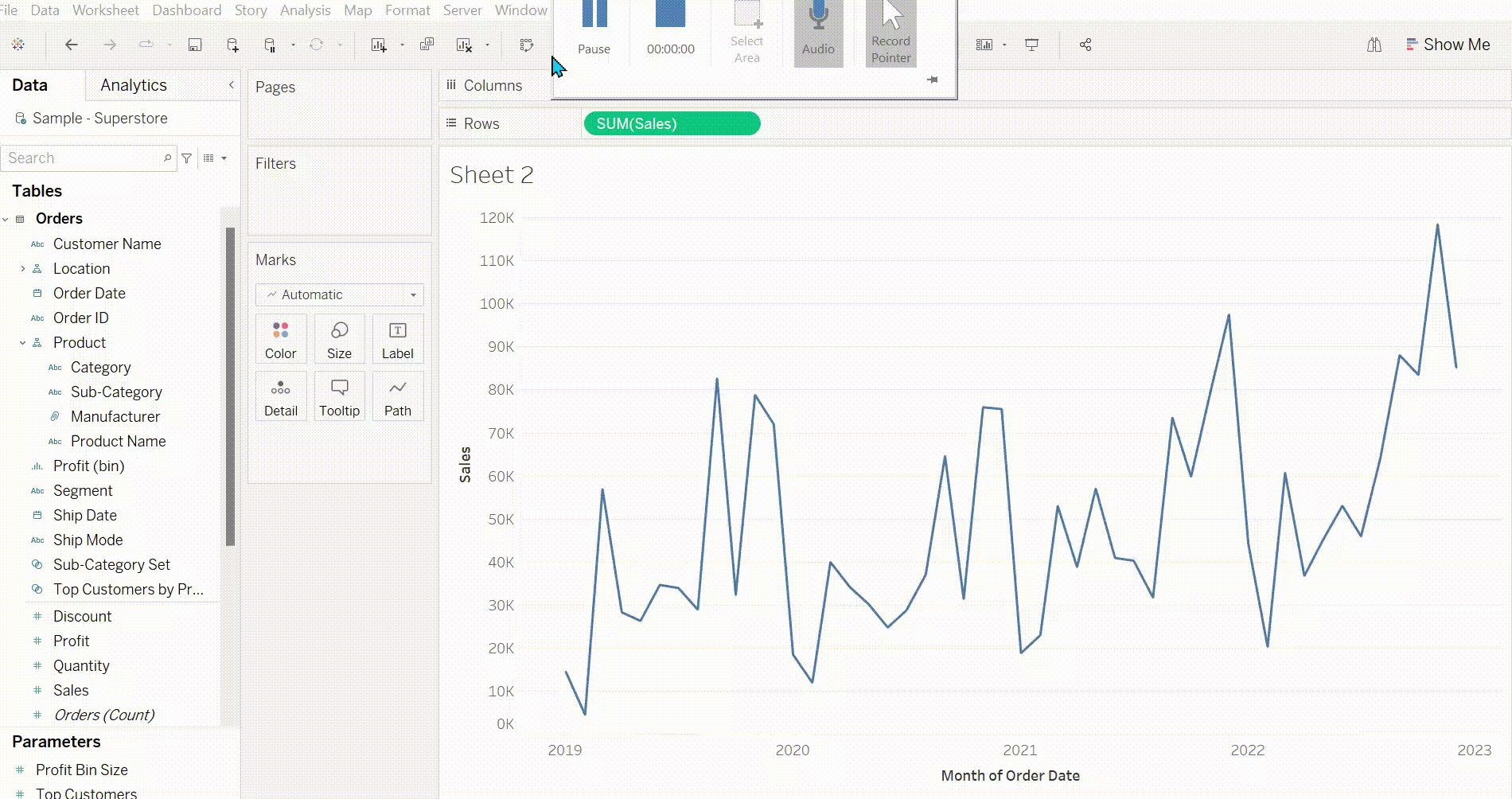
Step 3: Now we need to create a reference band that will be computed using start date and end date. To do this go into the analytics pane and drag onto table for month. Next we select the band values from start date and for band to we set this to end date. Just so we can see this band I have changed the start date to the end date.
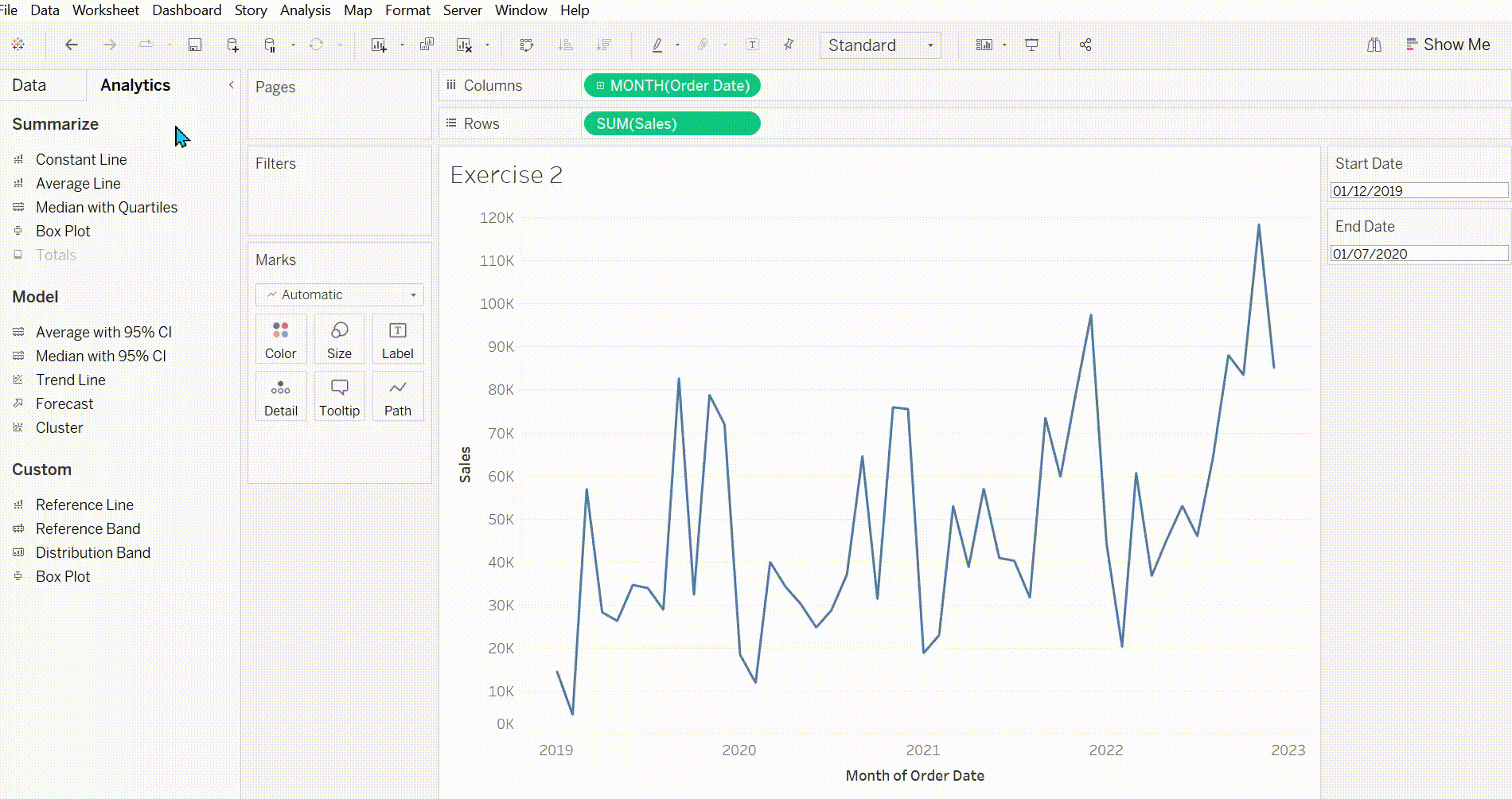
Step 4: Create the action. So for this graph we are going to need to create two actions- one for start date and one for end date. The action needed this time is change parameter. For now we want to just do it for this sheet. Starting with start date this is our target parameter and we want to change based on the months order dsate that we are using in our coloumns. For the start we must aggregate as minimum because we do not want the start date to exceed the end date.
Now we can create another action for end date it is the same as before but this time this is maximum. Once again this is so we don't want the end date being before the start date.
Finally testing the action by selecting different ranges on the worksheet by highlighting a particular section.