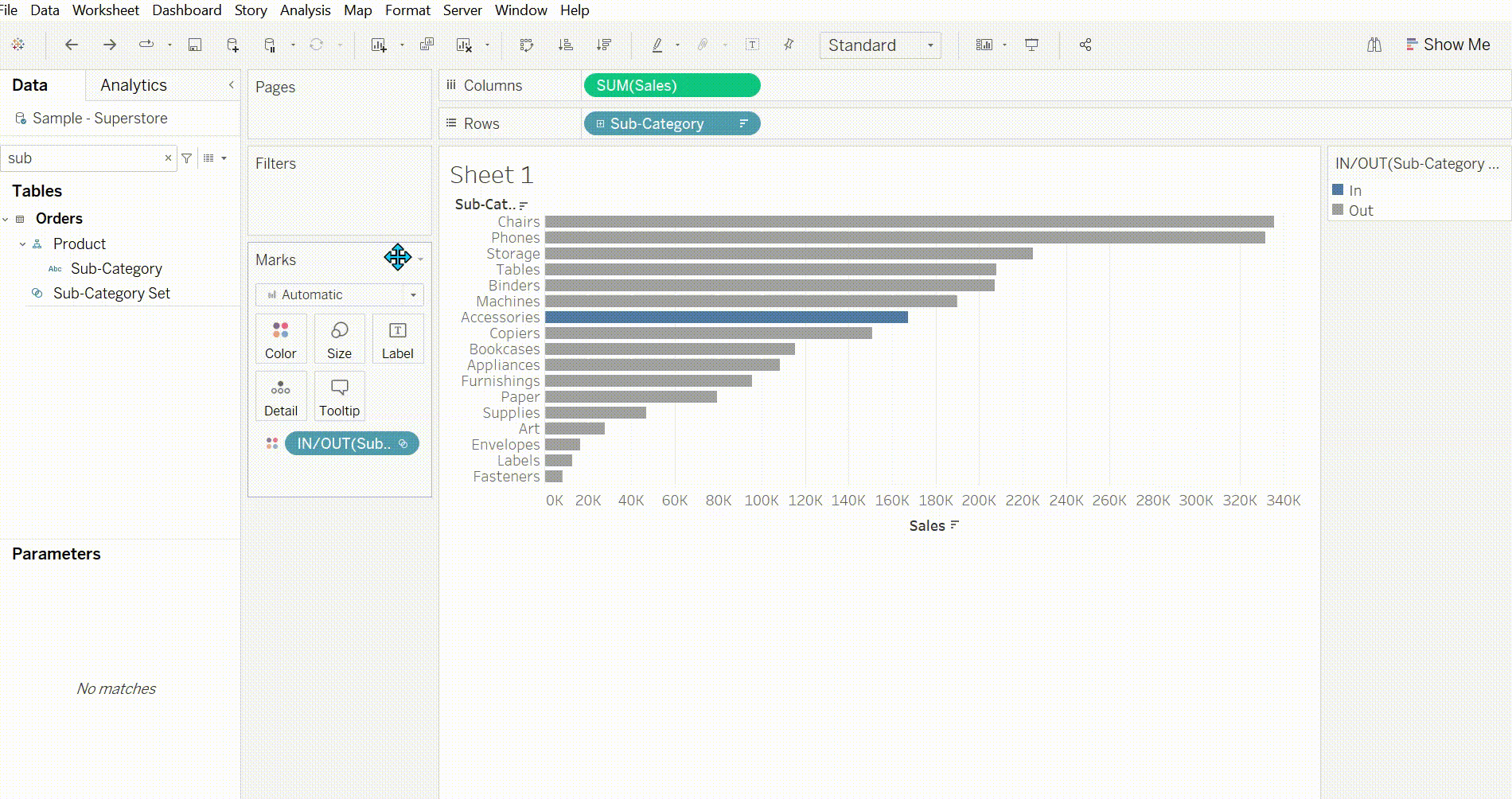This blog is going to look at what a set action is and an example of when you might use it.
So what is a set?
Sets are custom fields that define a subset of data based on some conditions.
What is an action and why would we want to use it?
Actions allow users to interact with visualizations, for set we use Change Set Values this lets the users change the values in a set by directly interacting with marks on a viz.
So the following is the example which we will be recreating:
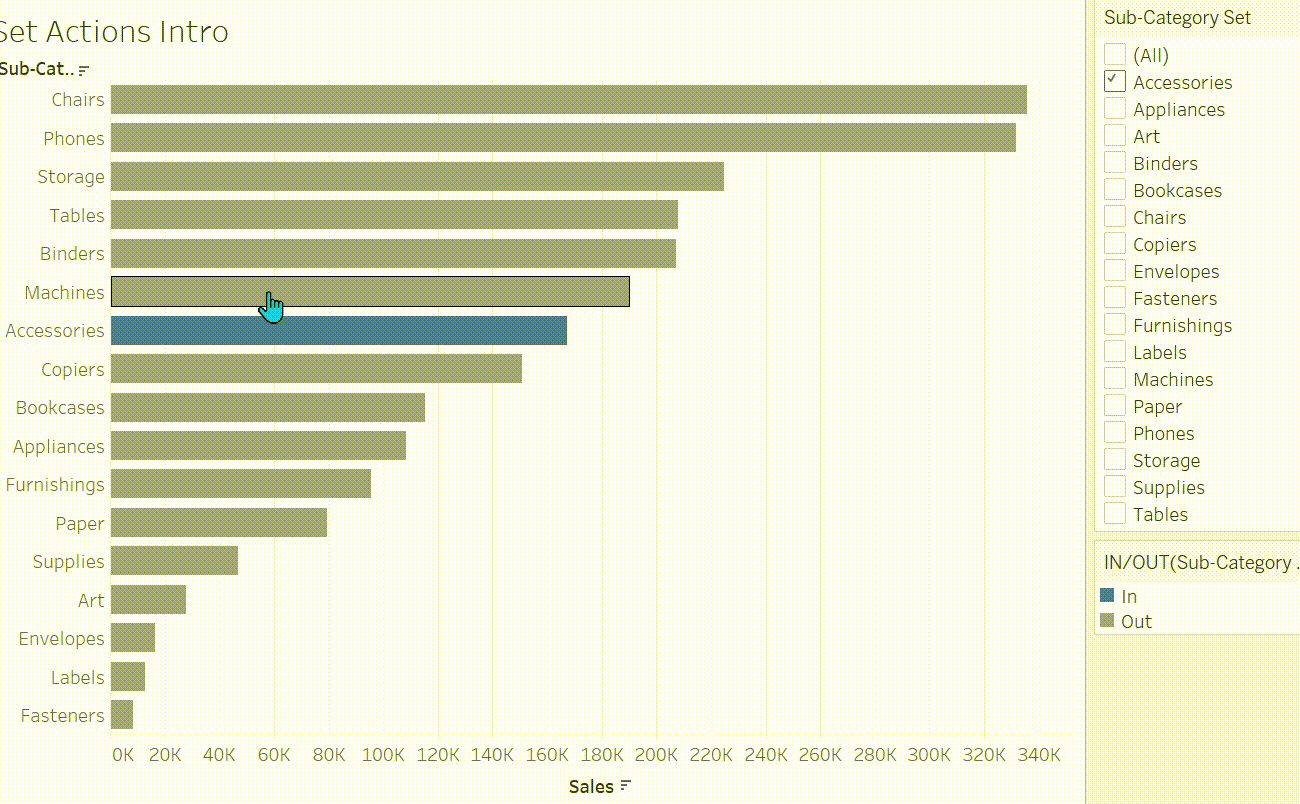
Step 1: add sales to columns and subcategories on to rows and sort the values.
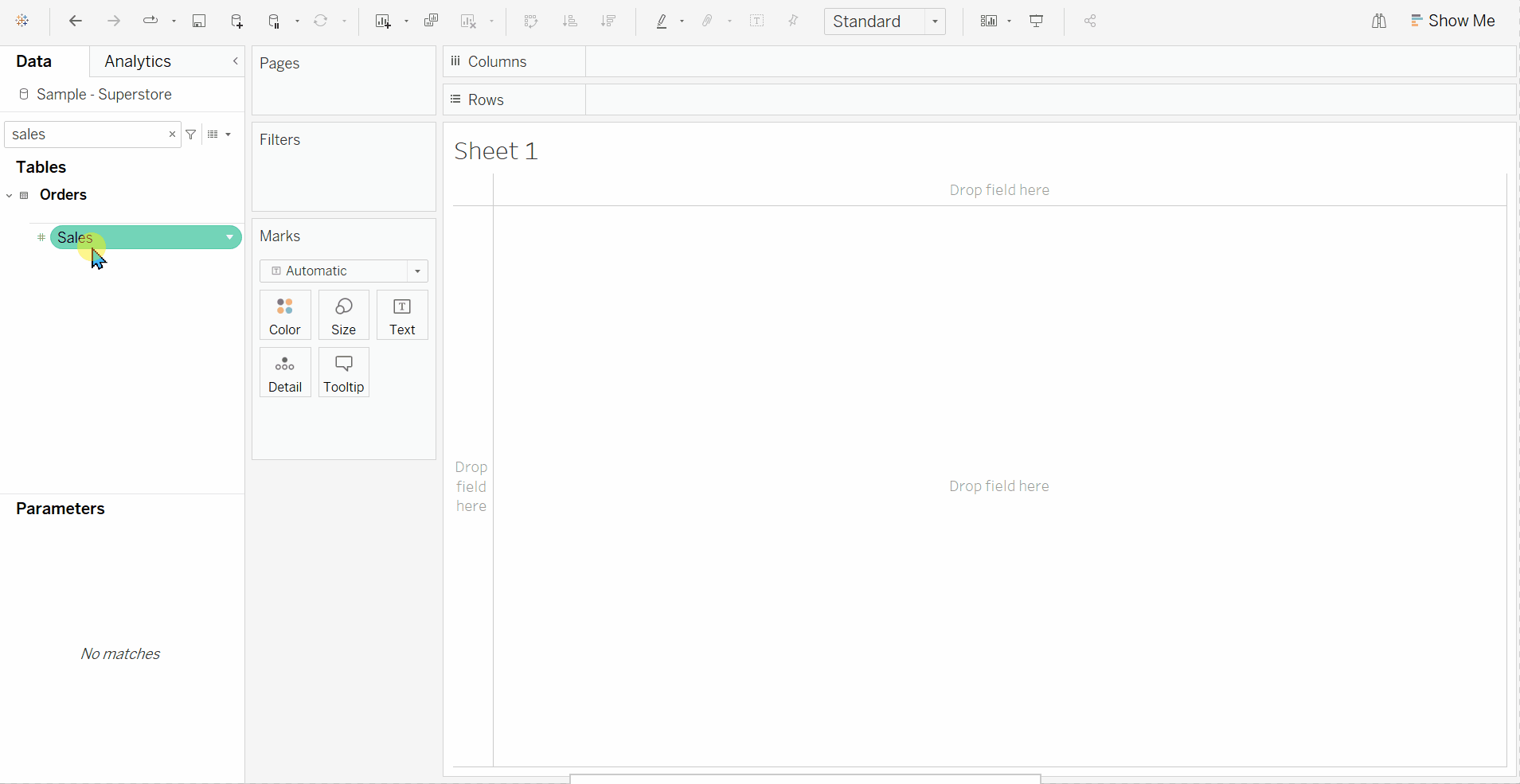
Step 2: Create the set. To do this right click on sub-category in the right hand data pane and select create and press set. ( You don't have to select anything but you can if you want).
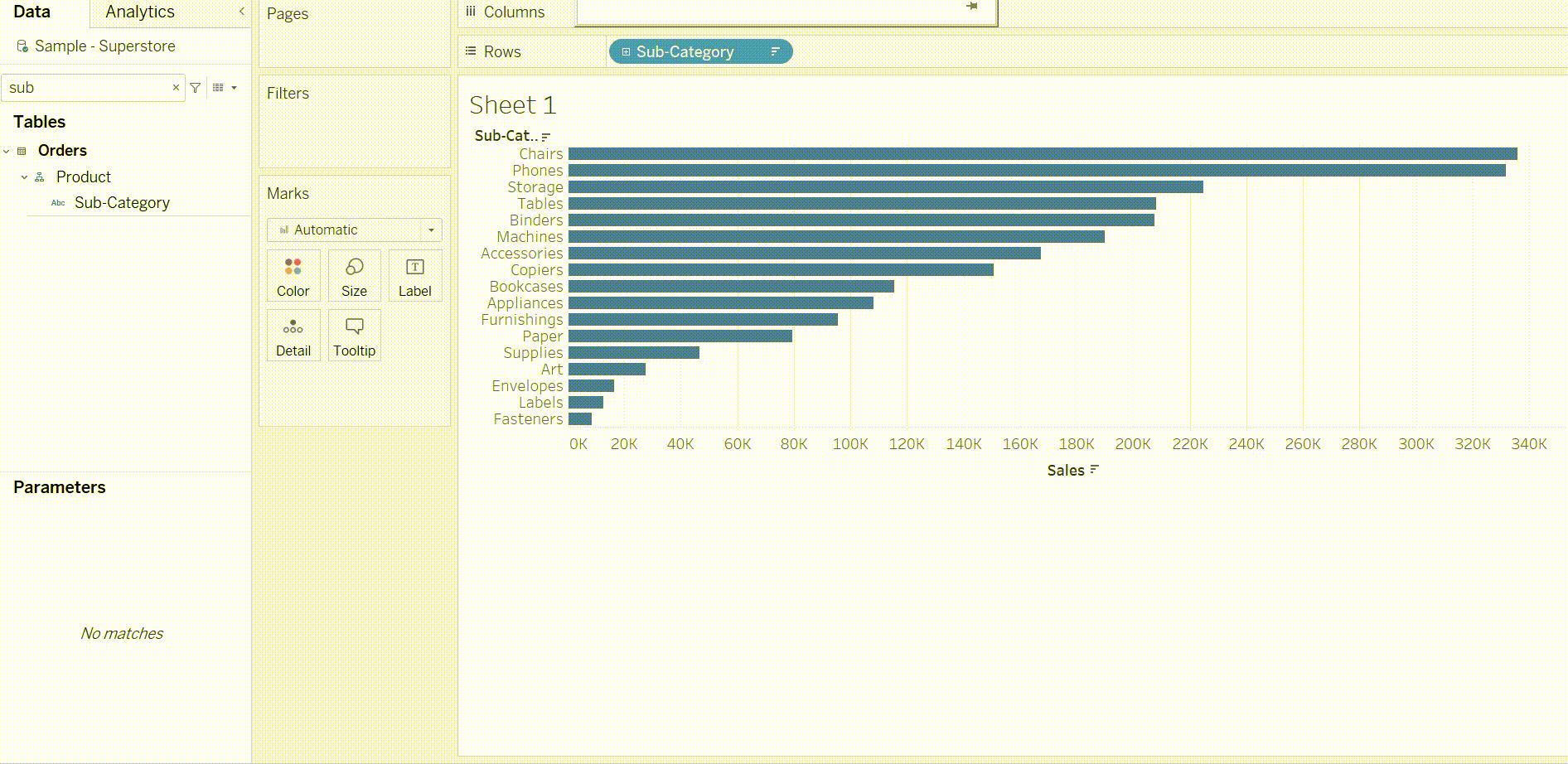
Step 3: Now drag this new set onto colour. As you can see I selected Accessories which therefore is 'in' and the rest are 'out' this just means that Accessories is the only one we clicked in this set. (You don't have to select any if you don't want to- it will just show you everything is out).
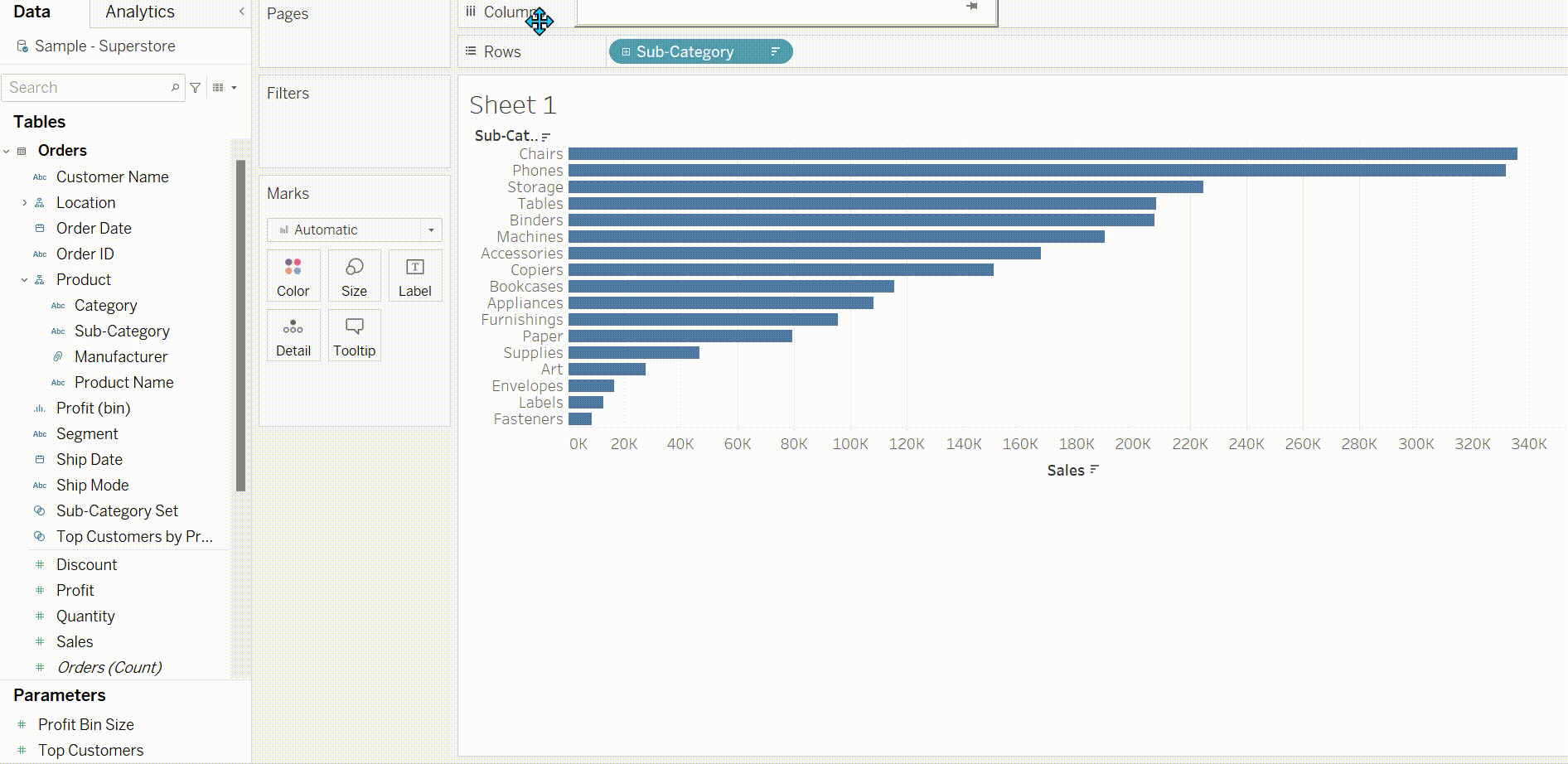
Step 4: Now lets create an action for this. So press worksheets then actions. Then press add actions and select change set values. Next we want to rename the action just because if you create multiple actions it can be quite confusing.
For this example I only want to keep it on this sheet so for source sheets this is set to sheet 1. I want the people to be able to select each bar so when clicked it changes to being 'in' the set. Next we want to set the target set to this sub category set that we have created.
TIP: you may have to play with the bottom options to get what you actually want. For mine this was the following combination.
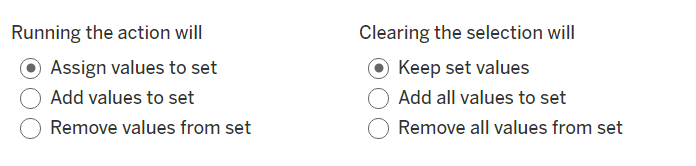
Finally test your actions by clicking on bars and also multiple bars. This is the difference between parameter actions and set actions: set actions let you select multiple where parameter actions only let you select one at a time.
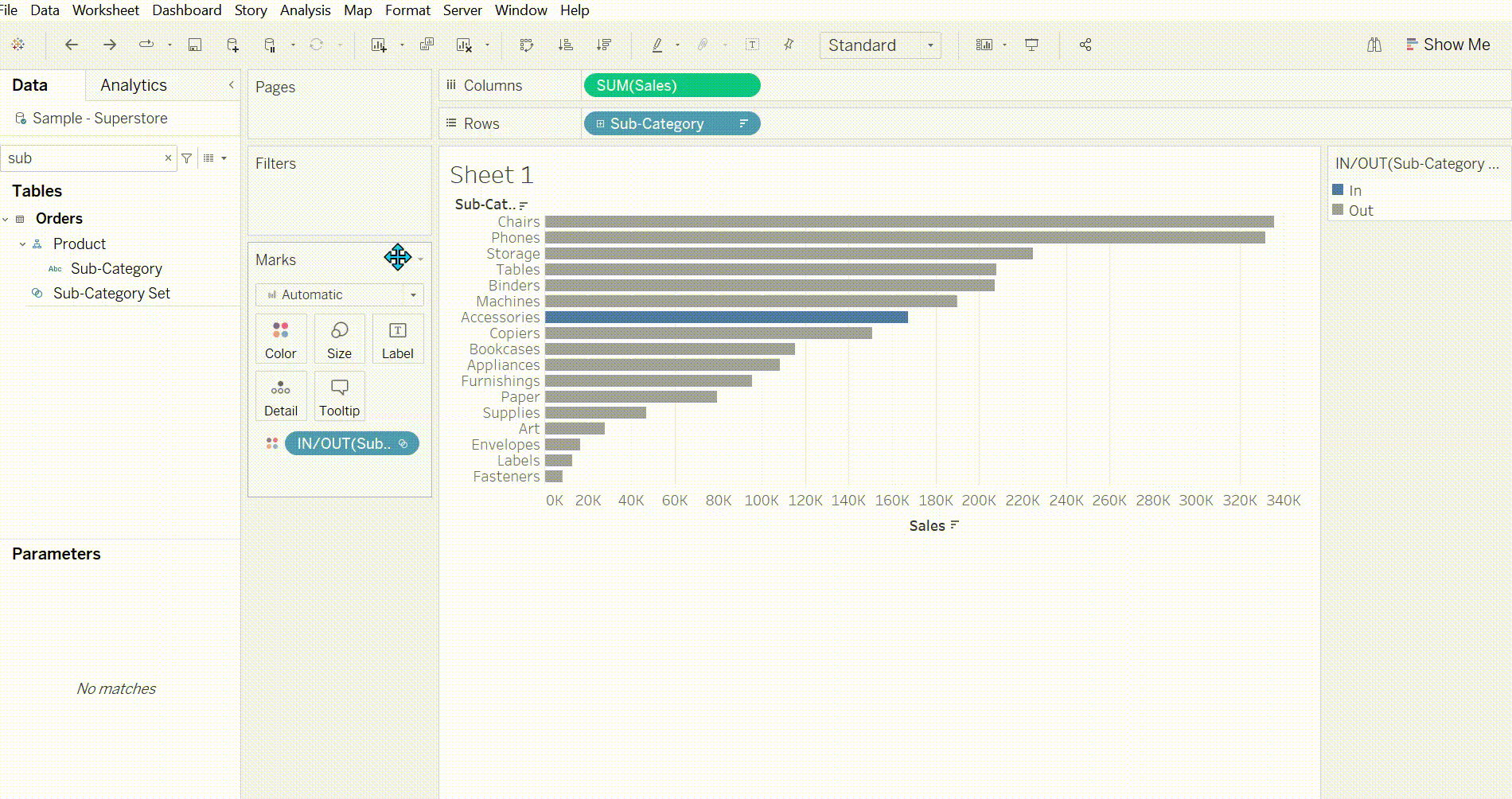
Finally add the set as a filter to the side so you can see each subcategory ( This is optional). To do this right click the in/ out subcategory in the marks pane and press show filter. This will just show which ones are in and out when selected.