Tableau offers the user a lot of interactivity with its allowance of filters and drilldowns but sometimes, it can be difficult to bring a dashboard back to its original form. That's when a reset button comes in handy and this blog will show how that can be done very easily. In this example, we are importing the Superstore Accelerator dashboard that you can find when opening Tableau.
Step 1:
Create a new sheet and double click on the marks card so that you can type in anything. This is so that we can create a mark and for this example, we will call write in:
'Reset'Don't forget the single quotes to make it a string. This will give you a mark on the sheet, which you can format however you like.
Step 2:
Bring the sheet into the dashboard, for this example we are using the Overview dashboard. Now create a dashboard action by going to dashboard at the top and selecting actions on the dropdown.
Step 3:
Click on the 'This sheet' tab and select the filter option when you press add action. Name the filter as Reset Filter. On the source sheets, only select the sheet that has your reset mark and unselect that sheet on the target sheet. You want to be able to reset the dashboard when you click on the reset button so on the right side, pick the select option on the Run action on dropdown. Also, select the keep filtered values on the Clearing the selection will dropdown.
For this example, the dashboard as two filters: Region and Order Date. So in the filter section of the filter action, click on selected fields. This allows you to pick fields that you want to filter. Type in Region and Order Date and you should have a set-up that looks like this:
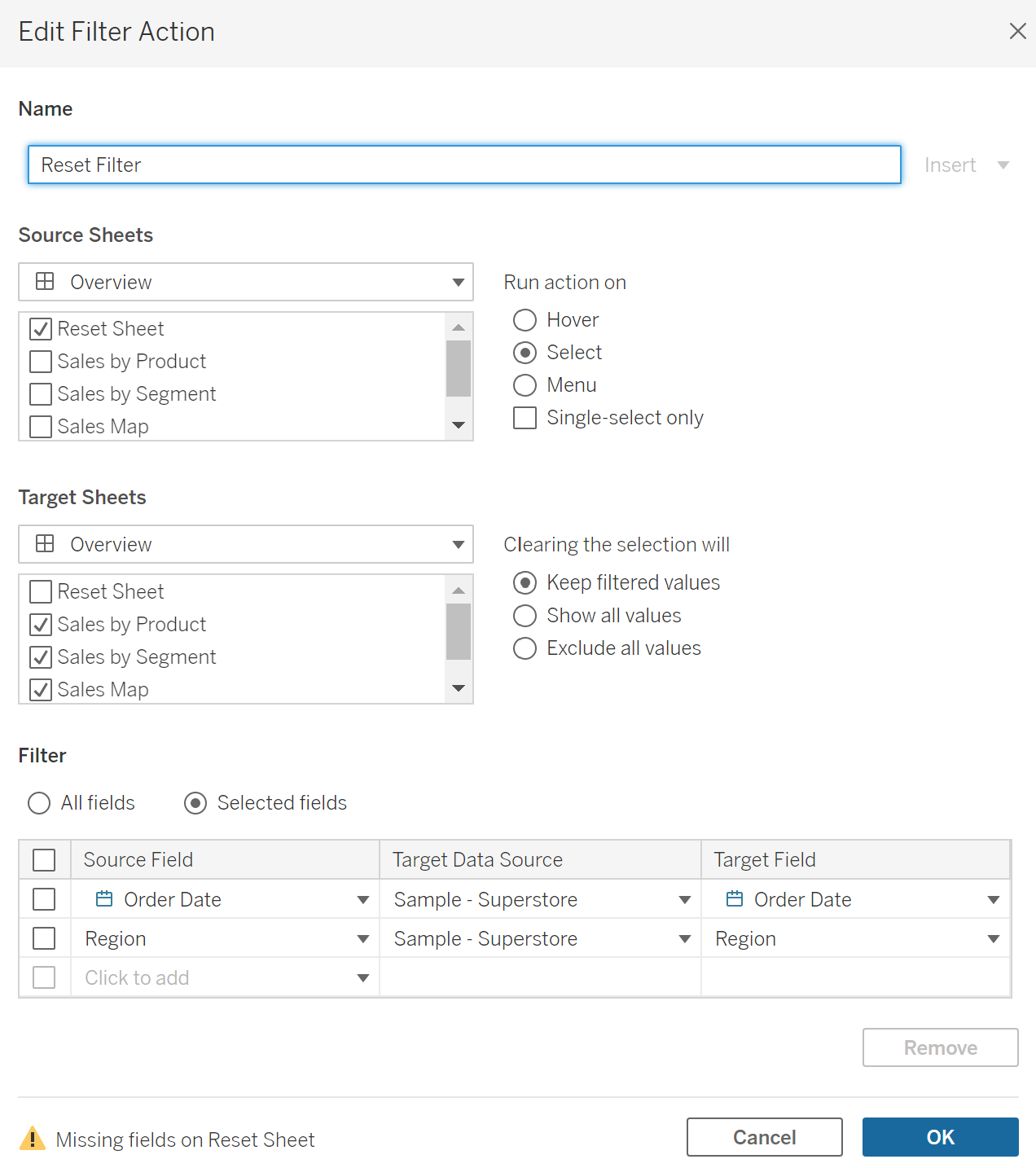
Once, you press OK, you now have a reset button that you can format however you like.
