Ever needed to add a hyperlink to a dashboard? Now you can!
For today’s dashboard week tip – I’ll let you know how to add a hyperlink to a dashboard.
Here’s my viz for today – I went with a long form dashboard, think of it as a poster. At the bottom I wanted to add a link to more information in an article I’d read which inspired the viz.
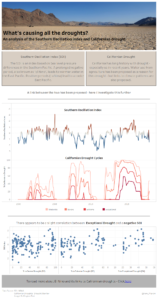
How to add the hyperlink
- Create a calculated field called link – give it a value of zero . You can actually make this whatever you like, but keep it zero for simplicity here.
- On a new sheet, switch the mark type to shape.
- Drag the new link field you just made to label.
- Click on label and enter in the section of text you want to display – highlight one part of text you want to appear as a link (eg. click here) as blue and underlined. The hex code for the classic blue link is #0000EE. Note here that the whole section of text is going to be a link. However by making one word appear as a link then the section will appear to the user as a ‘proper’ hyperlink.
- Change the shape to a transparent .png (Google and add one to shapes in your repository if you don’t have already – really useful thing to have)
- If you can’t find a transparent .png (or aren’t able to download one yet) then go to colour and drag opacity to zero – this will have the same effect. Make the size small as possible as well if you are using this method.
- Now turn off the tooltip – If you’re not sure how to do this, open up the tooltip box and uncheck the ‘show tooltip’ option. Look at the image below:
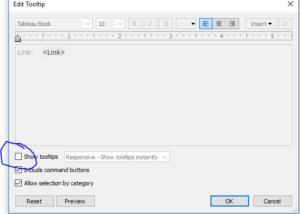
- Now comes for the fun part! Click on worksheet on the top toolbar and go to ‘actions’
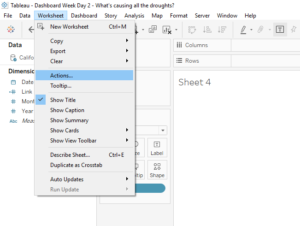
- Now click ‘Add Action’ and select ‘URL’ from the list of options.
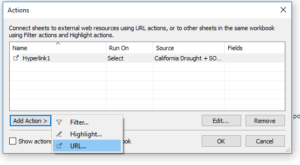
- Follow the setup in the config box shown here.
- Select only the worksheet you are using for this link
- Run action on SELECT
- Add the URL you want to link to into the input box
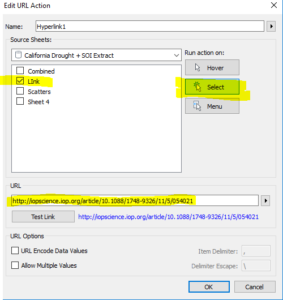
11. Now drag that sheet to the desired place on your dashboard – Done.
Well done – you’ve just added a hyperlink to your dashboard – hope this helps!
Keep on follow me and the rest of the team during the week – any questions or feedback, feel free to reach out to me via twitter or linkedin.
