In this blog I will try to demonstrate how to create an "Apply All Filters" button when you have multiple filters on your dashboard and want to query them all at once. This can often be quite beneficial for performance as all of your filters are queried at once rather than having multiple short queries, which can potentially lead to a delay if any queries cannot run in parallel.
Step 1:
On a new sheet, create a field with the instruction you would like your button to display: "Apply All Filters" and put it on Rows.
Step 2:
Change the mark type to a polygon and then add the fields that you would like to use as filters on to detail and the filters shelf.
Your sheet should then look like the below:
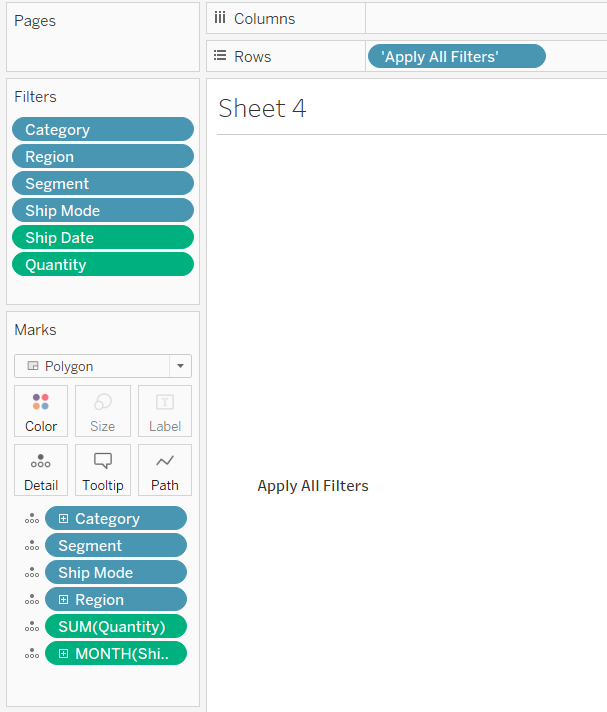
Step 3:
Add your apply button on to your dashboard along with your filters.
(If you would like to add an "Apply" button to each of your individual filters, you still can but they will just work slightly differently. If each of your filters has been set to "only show relevant values", once you click the "apply" button in the filter, then this will update the options in the other filters but will NOT filter your dashboard, until you click the "Apply All Filters" button we are creating.)
Step 4:
Create a dashboard filter action by navigating to Dashboard > Actions > Add Action
Step 5:
Configure your action in the same way as I have done below. For the source sheet, choose your sheet with the "Apply All Filters" button and for the target sheets, select those sheets in your dashboard that you would like to be filtered.
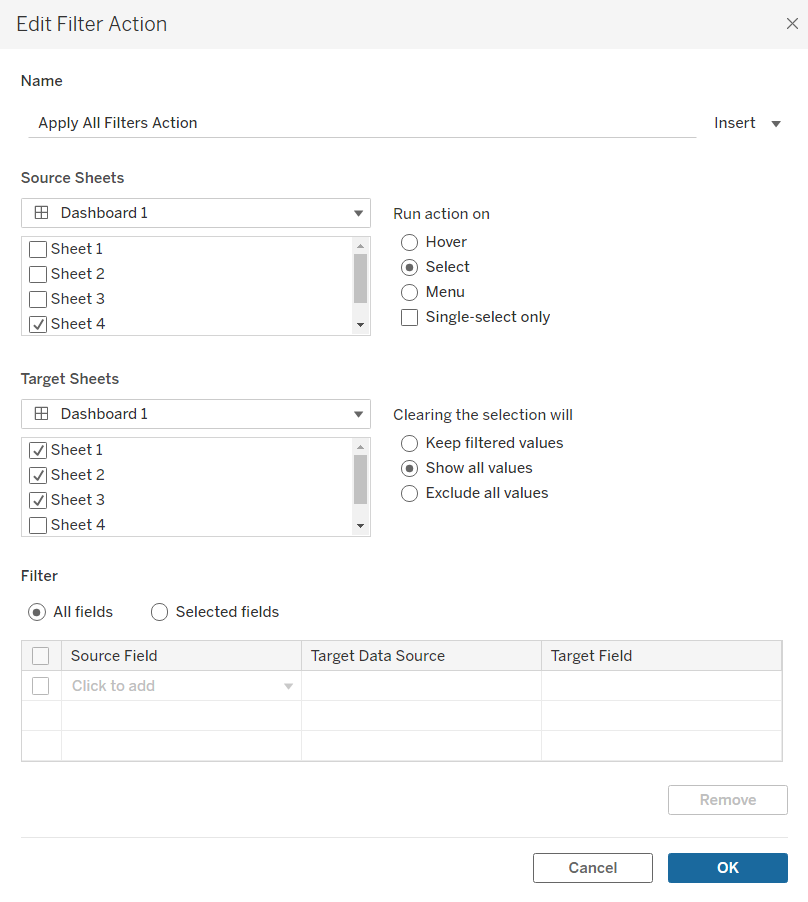
Your "Apply All Filters" button should now be working. If it isn't then go back to Step 5 and change the configuration of the dashboard action from "All Fields" to "Selected Fields" and choose the fields you would like to filter on from the list. Then this should hopefully get your button working.
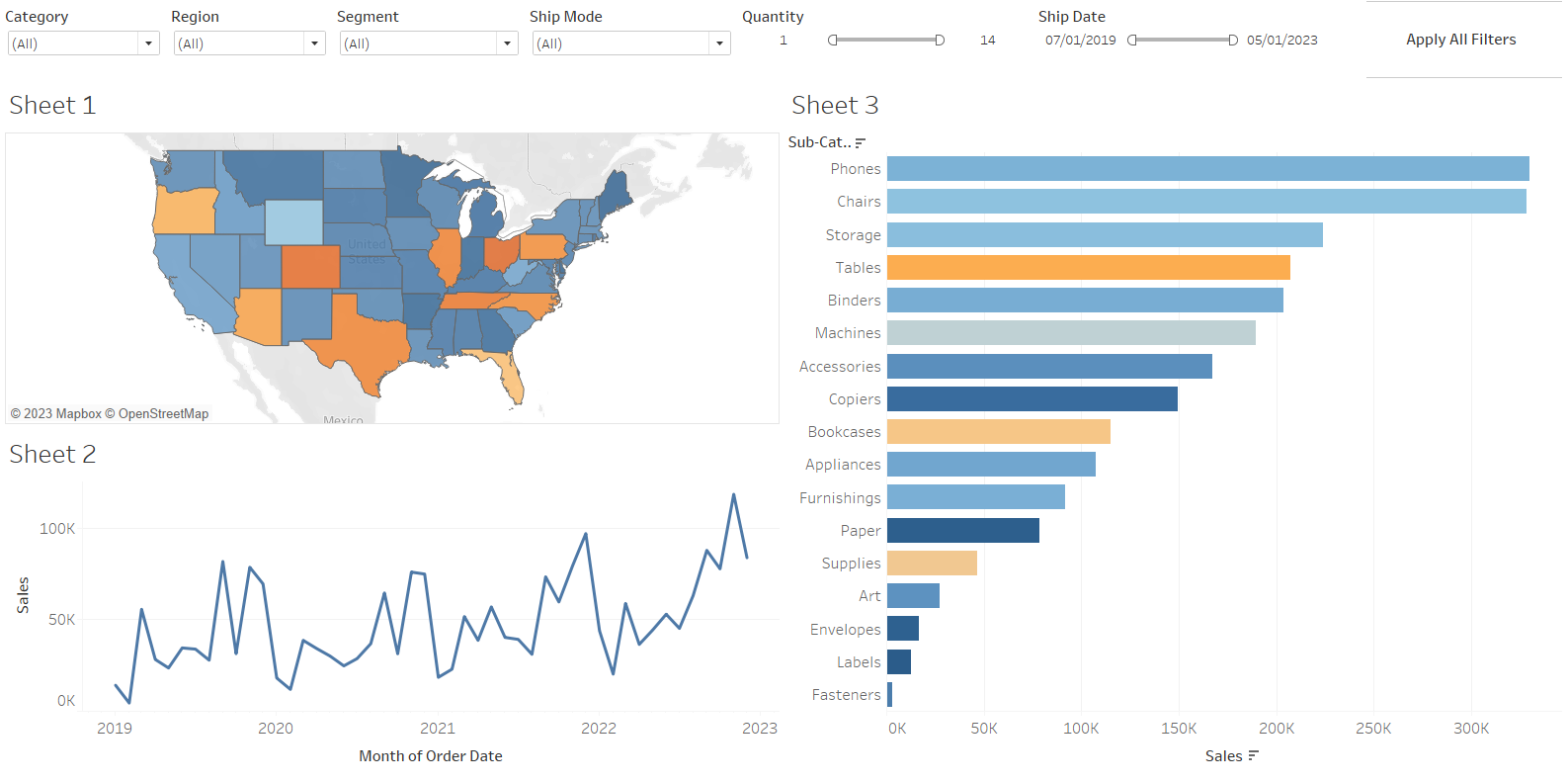
When nothing has been selected in one of the filters then this can cause the "Apply All Filters" button to go blank.
You can see below no categories have been selected in the filter so the button has disappeared, as well as both of the continuous filters for "Quantity" and "Ship Date".

This can be quite worrying for end users when things start to go blank so, to avoid this, you can include a message instructing the user to select something in all of the filters.
Message
Step 1:
Make your "Apply All Filters" button a floating object.
Step 2:
In the space where you would like your button to sit, put in a blank container that is the same size as you would like your button to be.
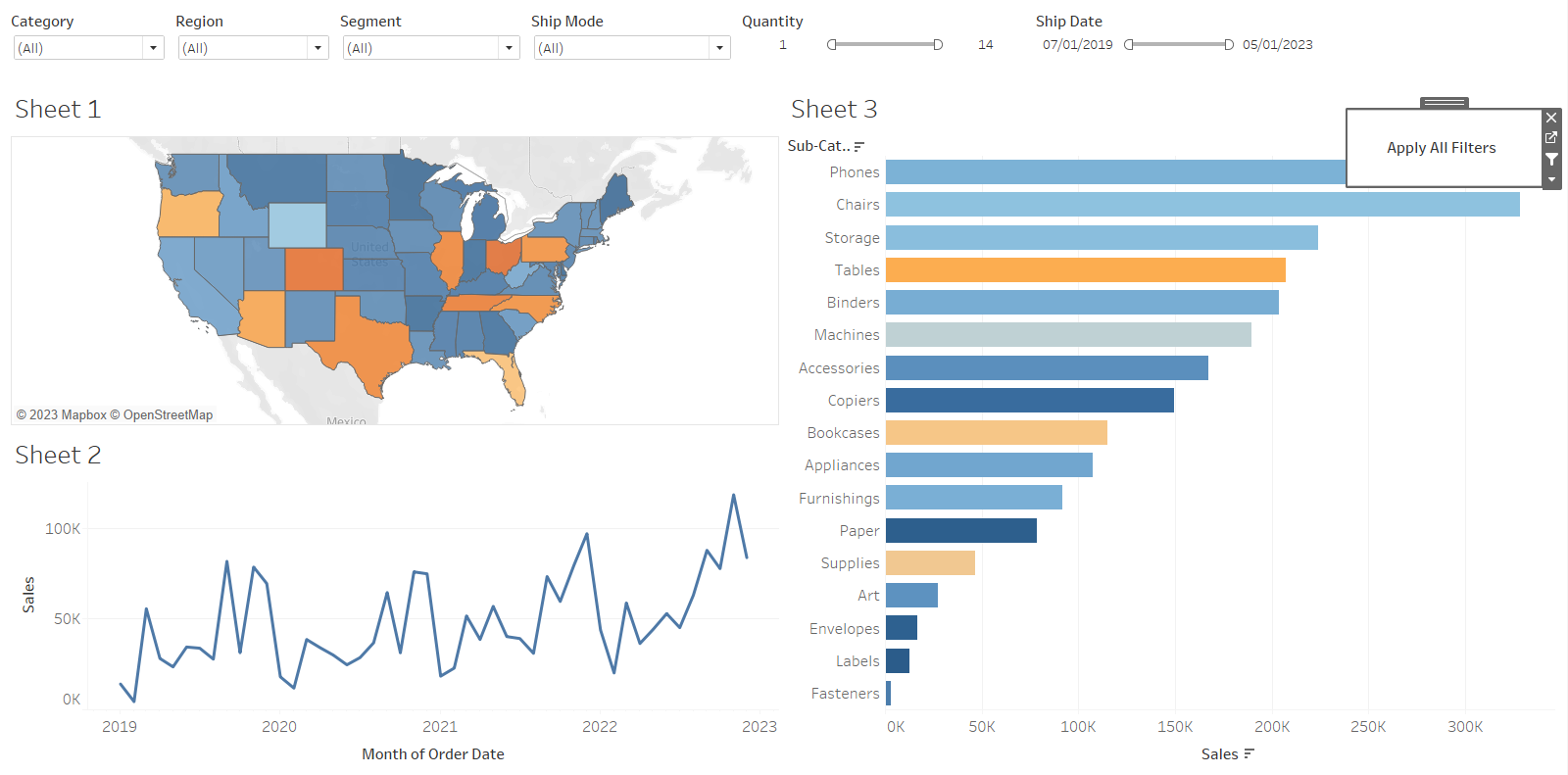
Step 3:
Add in a floating text object with the message that you would like to appear in place of the "Apply All Filters" button when no filters have been selected.
Step 4:
Make sure that your "Apply All Filters" button and the text object with your message are the exact same size and that the "Apply All Filters" button sheet is shaded white (or whatever colour your background is). The text object can just be transparent or you can colour the background if you like.
Put both the "Apply All Filters" button and the message on top of the blank container, both on top of each other.

Step 5:
Set the floating order of your text object to "send to back/backward".
And now when nothing is selected in one of your filters the "Apply" button will be replaced with your message.

A "Reset All Filters" button can be made in the same way as usual in Tableau. There are many useful blogs that go through this but I have outlined the steps that I used to make mine below.
Reset Filters Button
Step 1:
Create a new sheet and drag the field with the instruction for your button on to text.
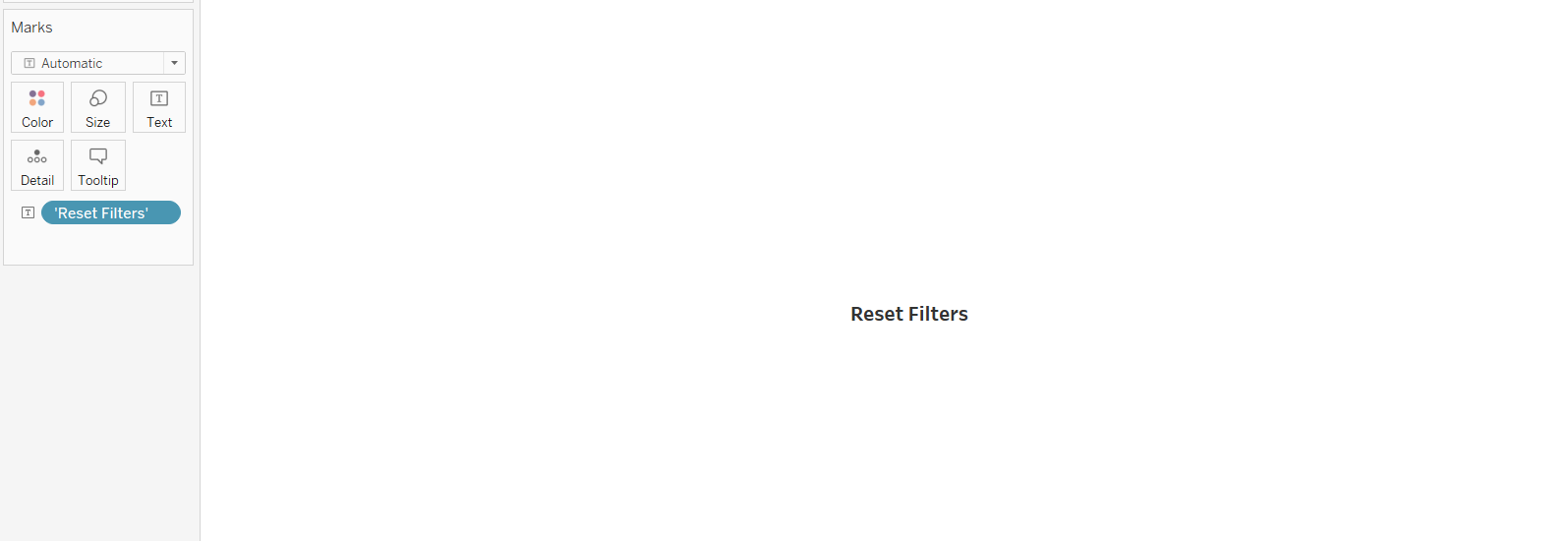
Step 2:
Create a dashboard filter action as before in Step 5 of the "Apply All Filters" button section and configure as below. The source sheet should be the one containing the "Reset" button and the target sheets are those that are being affected by the filters and "Apply All Filters" button.
The "Selected Fields" are all the fields that you are filtering on. Don't worry about the warning regarding "Missing Fields" and just click "OK".
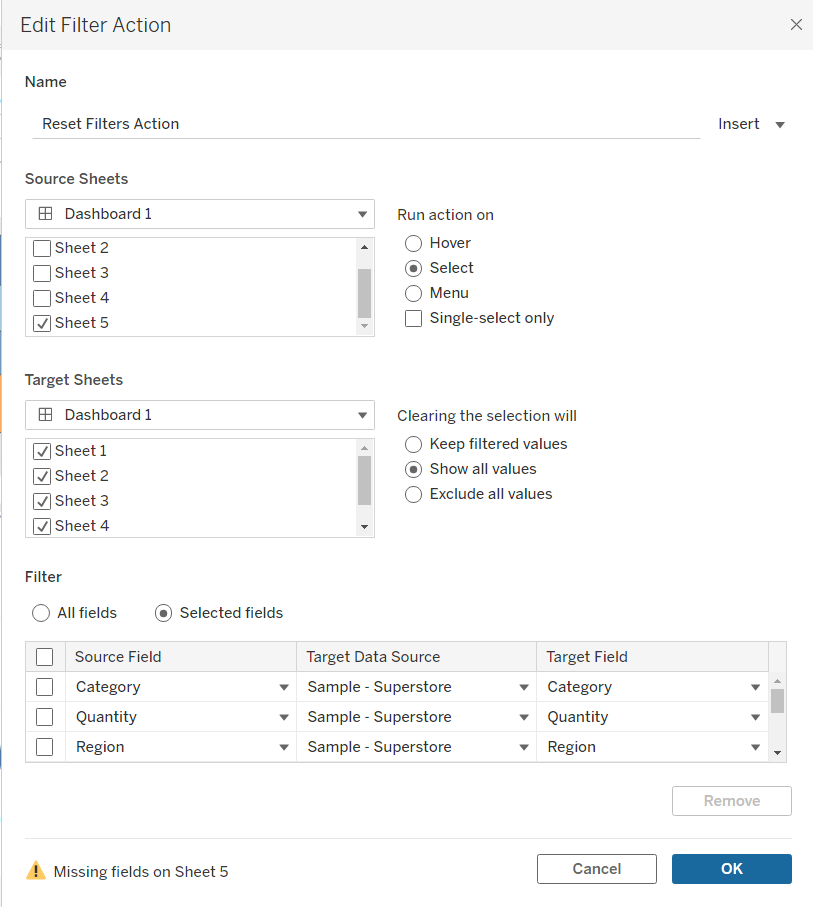
Your "Reset" and "Apply All Filters" Button should hopefully now be working.
Thanks for reading, I hope this has been useful.
