As a matter of preference, sometimes end-users want to see Filters only as option, either to show / hide them rather than a permanent element in the dashboard. It may have some advantages like, being able to maximize the space for important charts and also, the dashboard would look less cluttered without the list of Filter shown.
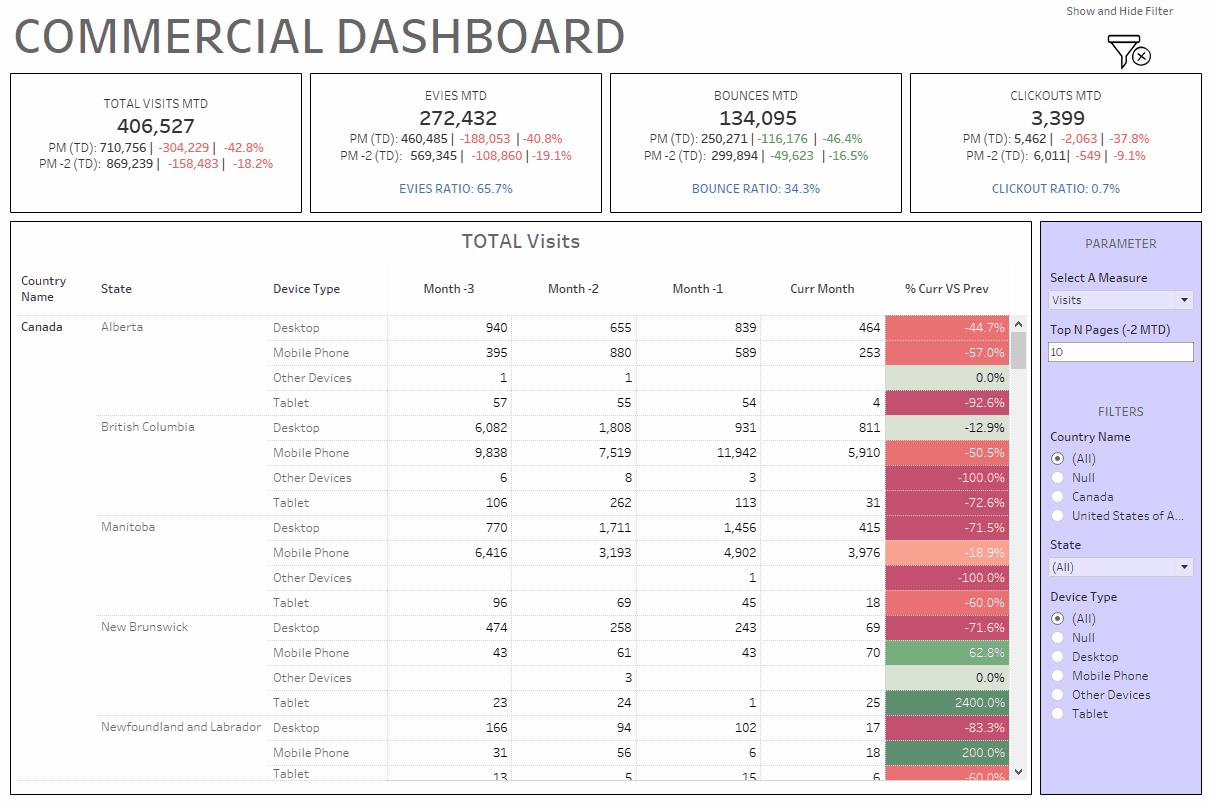
We can create this with the Add / Show Button function in containers. First go to the Filter / Parameter container, make sure the whole container is selected then click on the arrow down then select Add / Show Hide Button.
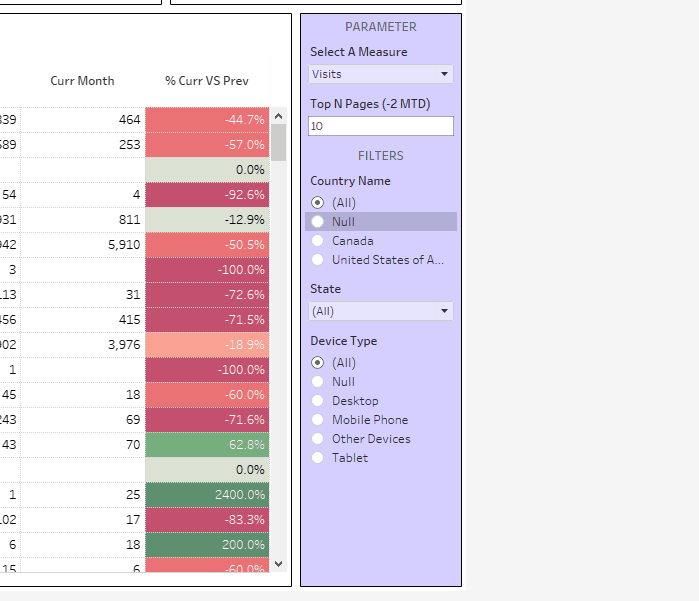
Then from the created floating (X) button, click on the down arrow then, Edit Button. Under "Dashboard Item to Show/Hide" here you have the option to select which sheet to hide. In this case we are hiding the "vertical" container where the parameters and filters are. Under "Button Style", there is an option to select between Image or Text button. In our example, I wanted to use an Image button using picture files. Under "Button Appearance" here we link our images both for "Item Shown" and "Item Hidden" and options to show some border and background. Under "Tooltip" its also optional to put some text there, like a short instruction, for example.
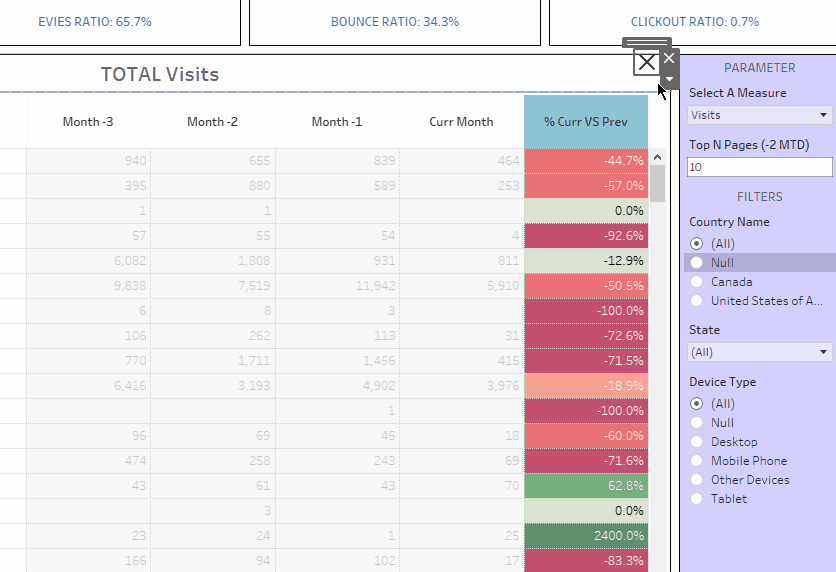
Now the button is ready. We just need to put the button in the proper position in the dashboard and format its size. By pressing "ALT" key and mouse click, the button will show and hide filter on Dashboard view. On presentation view, switch is easily done by clicking on the button image.
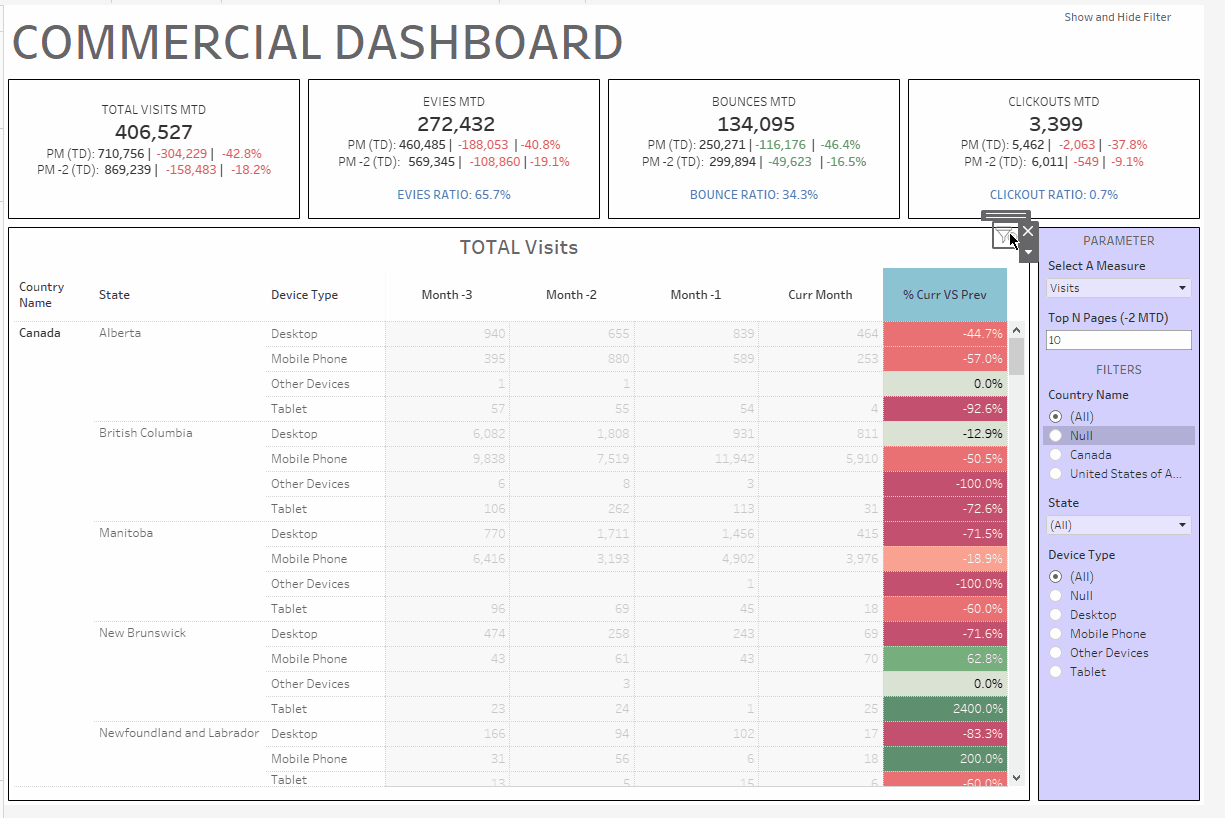
Hope you will find this tip useful.
