Most of the times, we create our dashboards with several filters, which we imagined the end-user will be able to select and view the information they want to see. But as we apply layers and layers of filter, it can become complicated to cancel the actions of the filter in the dashboard and we can end up getting a different result than expected. Theres one trick I want to share how to create a RESET FILTER button to clear and return to the initial state of the dashboard with just one click.
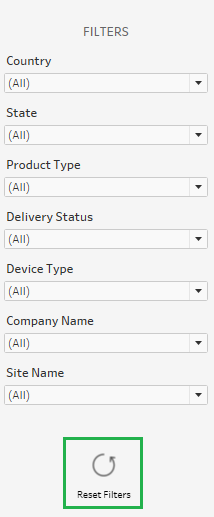
To create this button, start with a calculated field 'Reset Filters' :
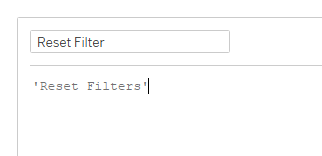
Drag the calculated field to Text on the marks card and set view to 'Entire View'
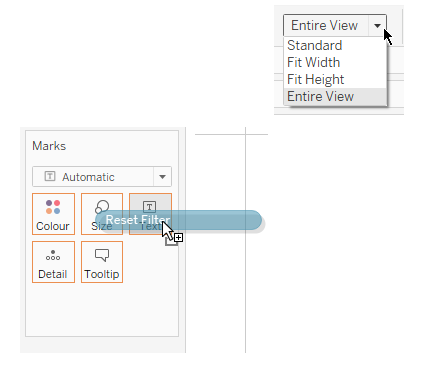
On the Marks Card, set the Text alignment to bottom center
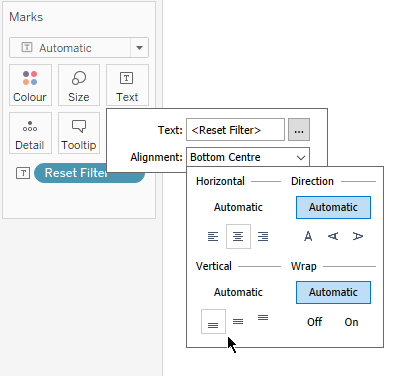
You have the option to download a .png file of a reset button and place it on the Shapes folder. On the Marks card change the drop down from Automatic to Shape, click on reload shape, then select on the icon you want to apply for the button
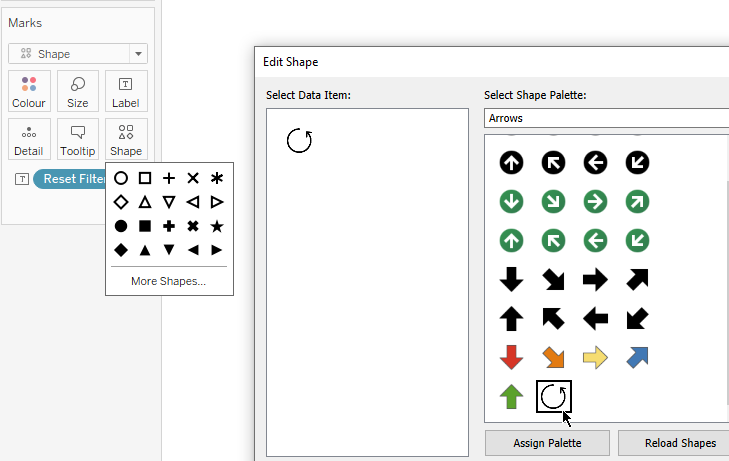
Bring the 'Reset Button' sheet to the dashboard, remove sheet title
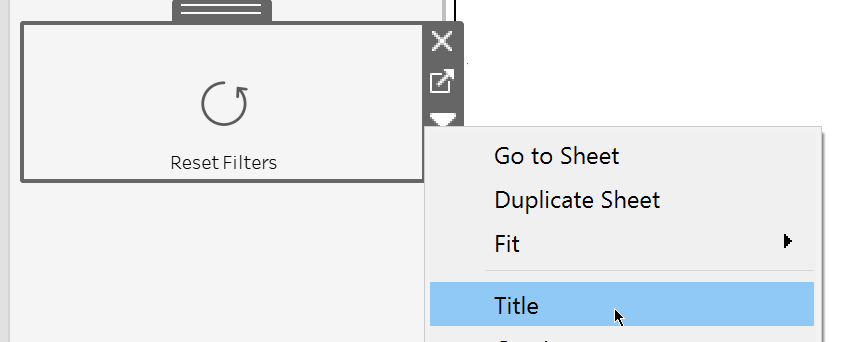
Now lets set our filter actions. On the menu bar, select on Dashboard > Actions. Click on Add action then filters, name it 'Reset Filter Action'. For the Source Sheet, select the reset filter worksheet that was created and then for run action on, select 'Select', which means when you select it, it will reset the filters. For the Target sheet, select all the sheets that has the filters applied to, in my example, I selected all. For clearing selection, select 'Show all values'.
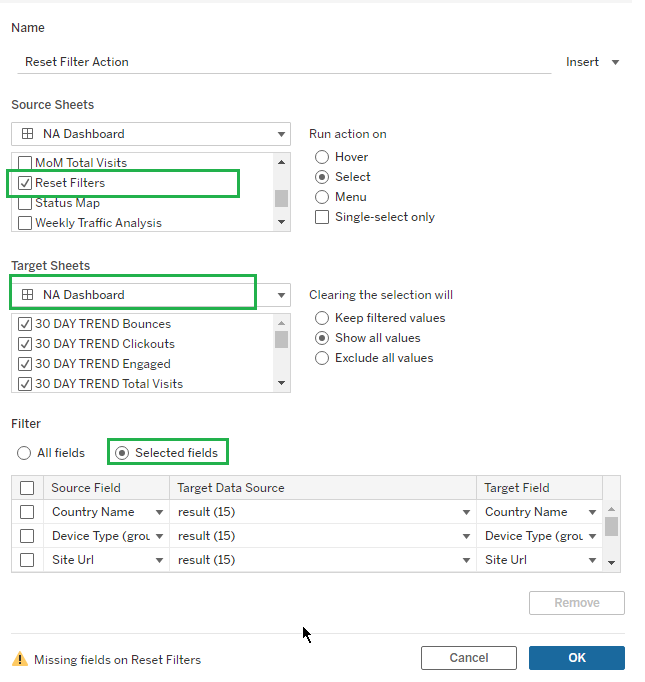
On the Filter portion, tick 'Selected fields' and here we choose the fields used in the filter and that should reset when the button is pressed. To add, just Click to add and select the fields.
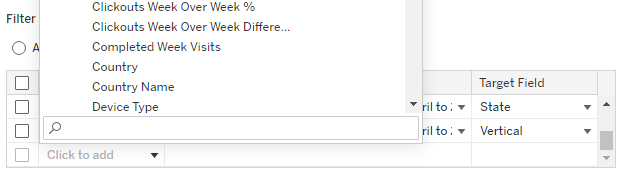
Note that there can be missing fields on the reset button. This warning message can be ignored because it wont affect the solution.
After clicking on Ok, the reset button is ready to go.
