For Dashboard Week Day 4, we looked at Seattle cycling data (see my blog here). I decided to incorporate Viz in Tooltips to enhance my infographic (Tableau Public here) and give the reader more context (see Figure 1).
Now I don’t often use Viz in Tooltips because I’ve always had issues with filtering, this was again true for this viz. This issue is when the filters in the parent sheet applies to the tooltip sheet. I want my tooltip sheet to be static and unaffected by the filters in the parent sheet but for some reason, my tooltip sheet kept being filtered. In this post, I go over how to overcome this common Viz in Tooltip issue.
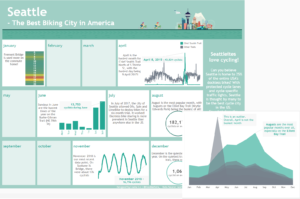
Fig 1. Viz in Tooltip in my Seattle cycling viz
What’s the Problem?
I have a couple BANs (Big Ass Numbers) in my Seattle Cycling viz that I would like to give more context to. As the moment, the BANs show the number of cyclists in the months of August/December. I would like Viz in Tooltips that show how the number of cyclists vary throughout the year to give the reader that context.
Figure 2 on the left, shows what I want to happen when I add the Viz in Tooltip, i.e. the full (January to December) tooltip sheet, regardless of the parent sheet. And on the right, Figure 2 shows what actually happens when I add the Viz in Tooltip, i.e. the tooltip sheet is filtered to just the month of August/December, which is the filter in the parent sheet. So, how can I tell my tooltip sheet to disregard any filters in the parent sheet in order to get he full range of months?
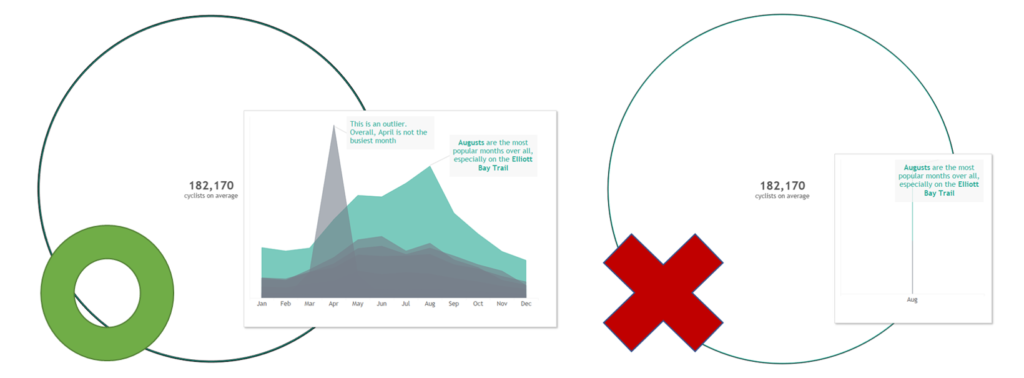
Fig 2. What I want vs. what actually happens
The Solution
Thank you to Andy for showing me this nifty hack to bypass the parent sheet’s filters.
Step One
Create a new calculated field. This field will act as a dummy so write the string ‘a’ or ‘dummy’ or ‘1’, what ever you like.
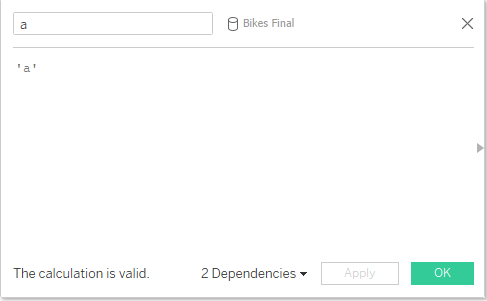
Fig 3. Create a dummy field
Step Two
Drag the dummy field we just made into the Filters shelf and include your dummy string in the dialogue box, as shown in Figure 4. Don’t worry, as this dummy field spans your entire dataset, you will not filter out any data.
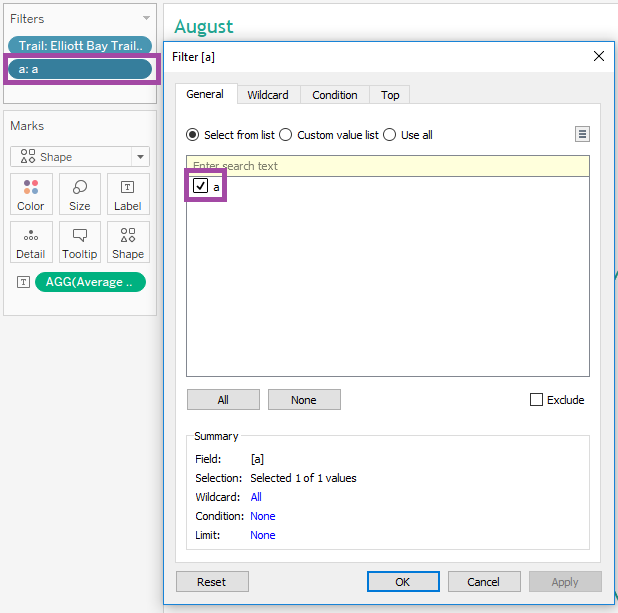
Fig 4. Filter for your dummy field
Step Three
Finally, open up your tooltip and insert your desired tooltip sheet. The left dialogue box in Figure 5 shows the default Viz in Tooltip configuration.
Where the text says filter=”<All Fields>” change it to filter=”<YOUR DUMMY CALC NAME>”
For my case, I change the text to filter=”<a>” as my dummy field is named a

Fig 5. Configuring your Viz in Tooltip
While I’m here, I also change the maximum width and height of my Viz in Tooltip
Success!
Our Viz in Tooltip is now taking into account the dummy filter, which covers the entire dataset, instead of the month filter that I have on the parent sheet.
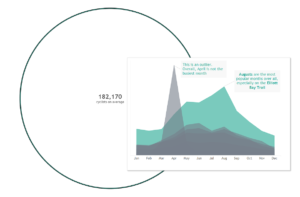
Fig 6. Success!
That’s all, folks!
Louise
Check me out my blog feedmedata and follow me on @FeedMeData_
