Recently, DS27 spent a week creating how-to videos on various Tableau, Alteryx and Tableau Server topics. Do check them out once they get uploaded on our YouTube channel. However, as the videos are only expected to come out after Christmas, I reckoned it could be useful to write a couple of blogs based on the videos I have recorded. One of them was: how to set up data-driven alerts on Tableau Server?
Data-driven alerts are a useful feature available on Tableau Server and Tableau Online that automatically notifies the recipients, once a certain threshold is reached. For instance, company profits fall below the point of break-even. Having these alerts set up on Tableau Server allows you to keep key people in your business informed and highlight areas that need their attention.
But how do you set these up?
First, you need to pick the chart displaying the measurement or threshold you want to set your alert on. In my case, it is this lovely line chart displaying the monthly profits of a fictional company:
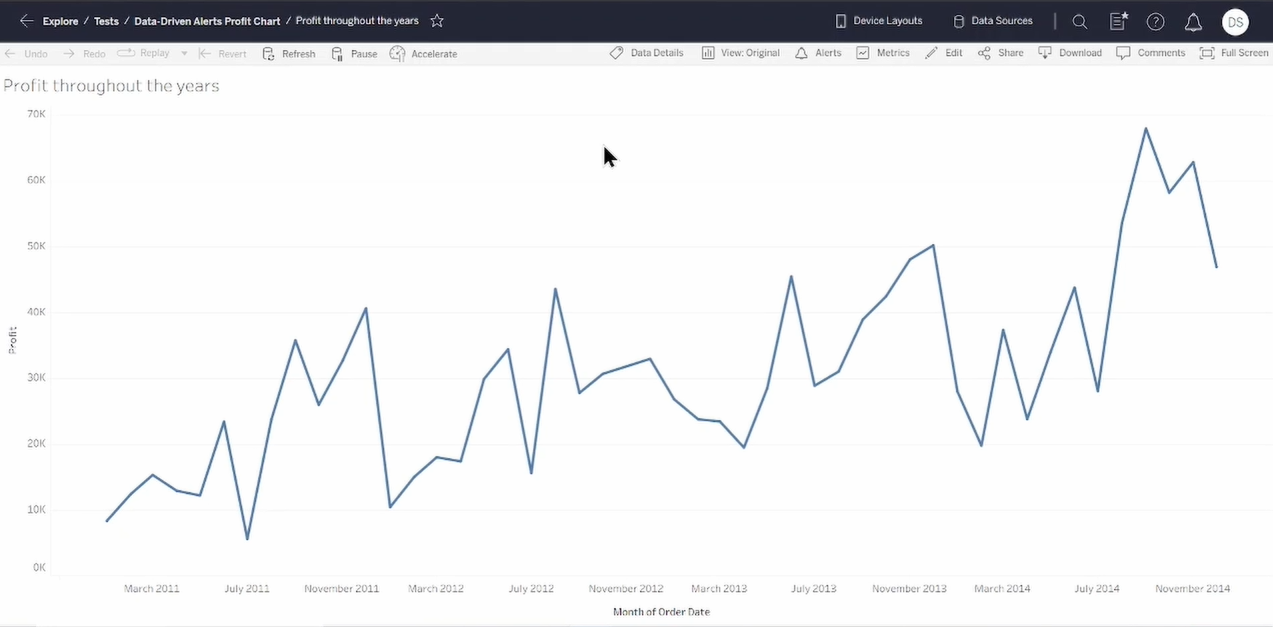
Let's say I want to notify our regional sales manager once our profits fall below 35 000. The first thing I need to do is to publish this chart/dashboard onto Tableau Server. After you did that, navigate to the top toolbar of a dashboard and select Alerts.
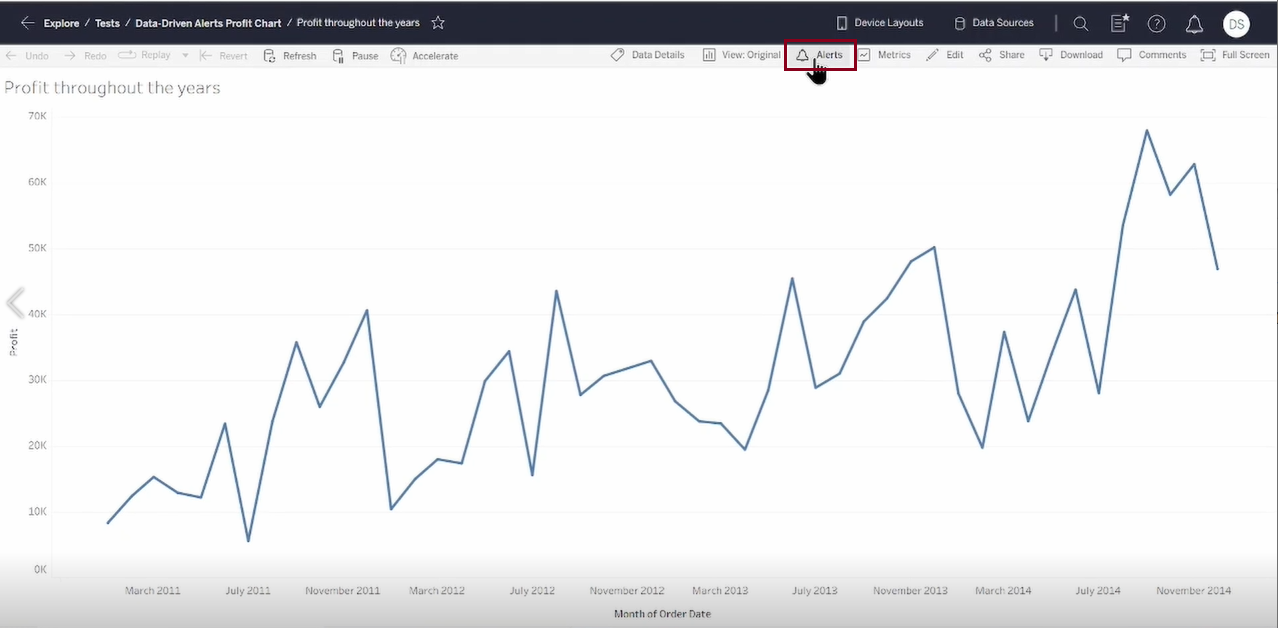
This will open up the Alerts configuration window to the right of the chart. At the moment, it is empty, but the existing alerts would be displayed here if you would have them previously set up for the chart.
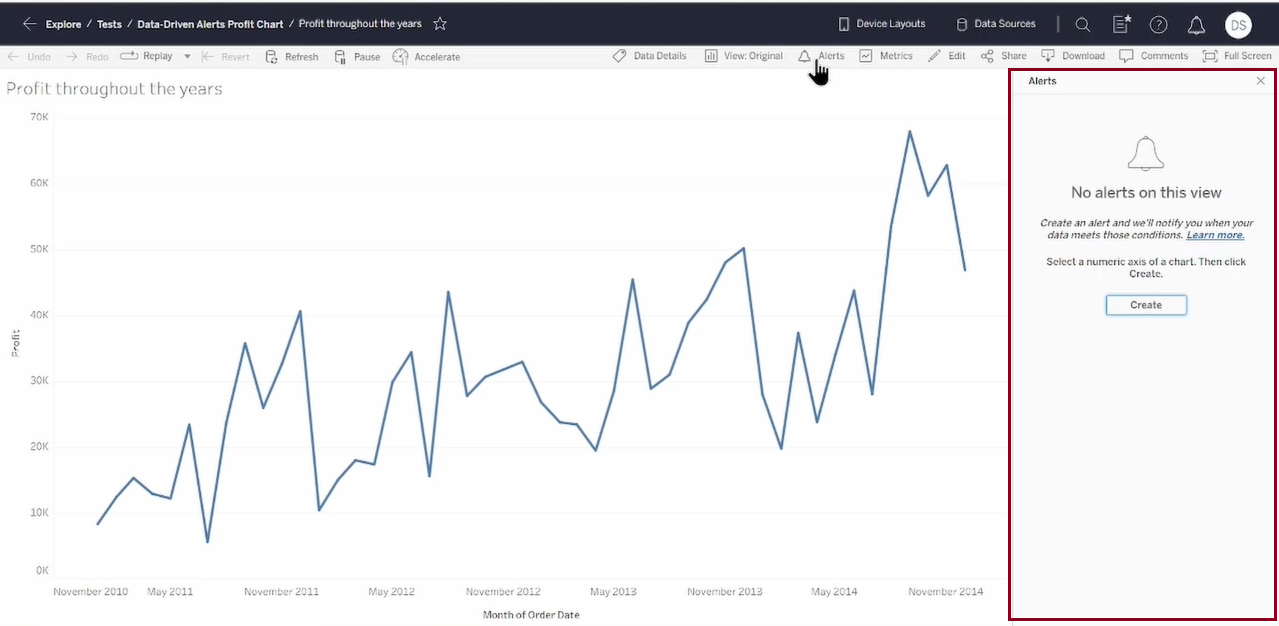
To create a new alert, first, we need to select a continuous numeric axis that we wish to set the threshold on. In my case, it is our profit axis. To learn more about what continuous stands for, visit a great blog written by Tom Brown here.
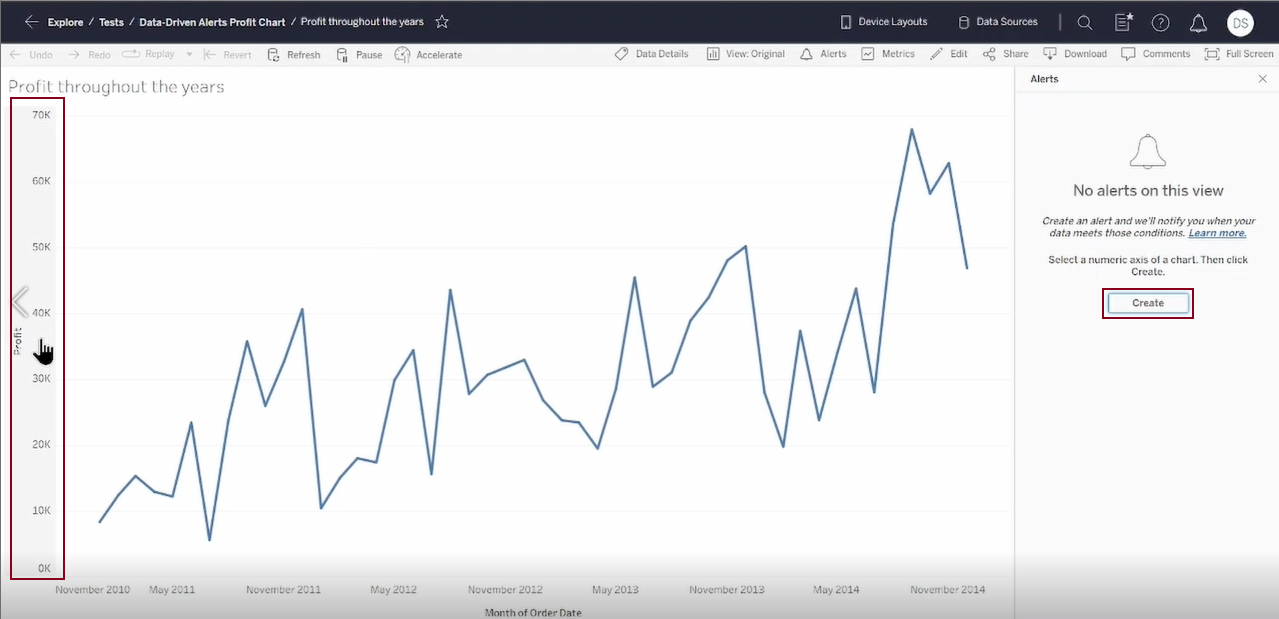
It is worth noting that currently, alerts cannot be applied to numeric bins, discrete numeric axes, Gantt charts or maps.
After selecting the Profit axis, select Create button on the Alerts window. This will open the alert configuration panel.
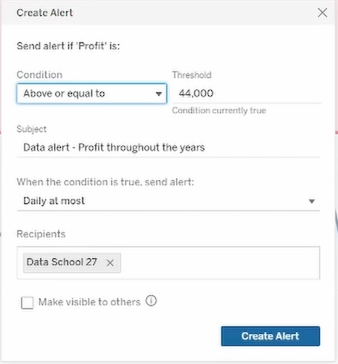
Here you can choose:
The condition: by specifying the condition you tell Tableau Server when the recipients should be notified. For instance, do you want to inform the recipients when the profits fall below or are equal to the threshold? Or maybe you want to notify once something goes above the threshold? It can all be set up under the condition option.
Threshold: this is your reference value that will trigger the alert. Based on this reference value, when the previously specified condition is met, recipients will be notified.
Subject: here you can customize the title of the alert email.
When the condition is true, send alert: this option allows you to choose how often should the recipients be notified. If your data is volatile and changes on a daily basis, you might want to send notifications on a daily or maybe even hourly level, but if your data does not change that often, weekly alerts might suffice.
Recipients: here you can name any particular recipients on the Server you wish to send the notification to. In case these recipients don't have email addresses configured in their account settings, you might also be prompted to enter their email addresses in another box.
Make visible to others: last option enables users to add themselves to the alerts list, without the need for manual entry by the Server administrator. If that is what you are looking for, tick the check box at the end of the configuration panel.
And that is it. Hit Create Alert button and your new alert should be added to the alerts window on the right. Congratulations, you have just set a data-driven alert!
